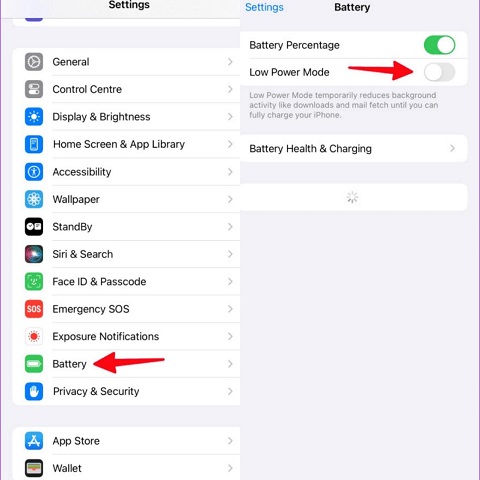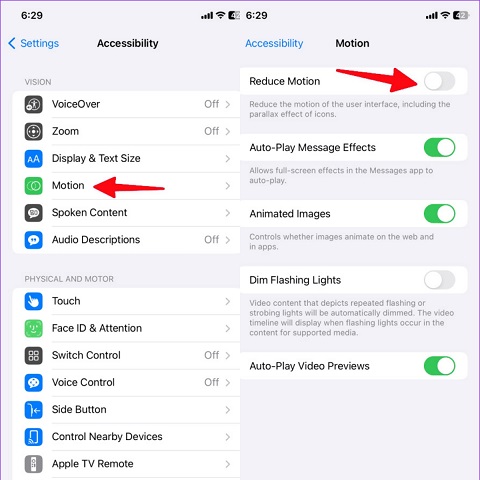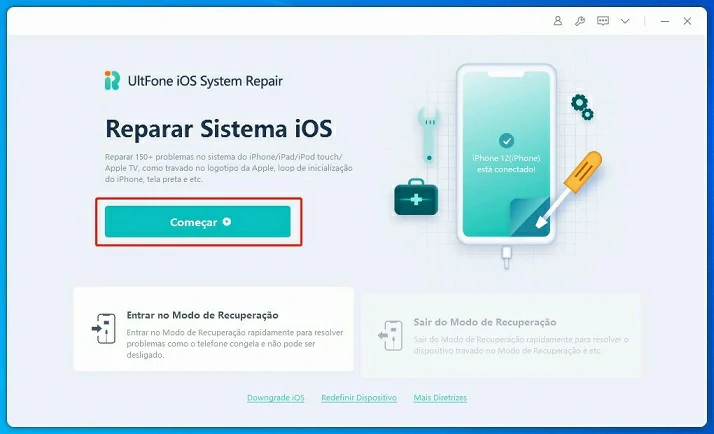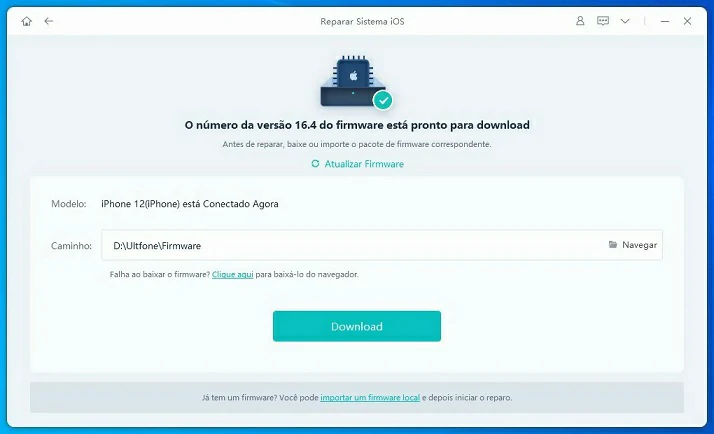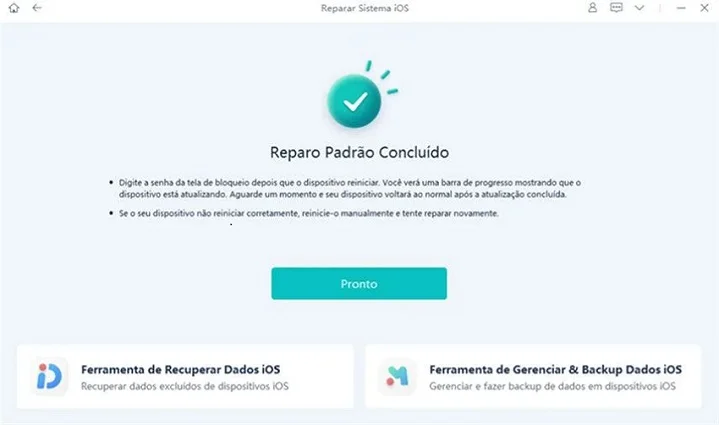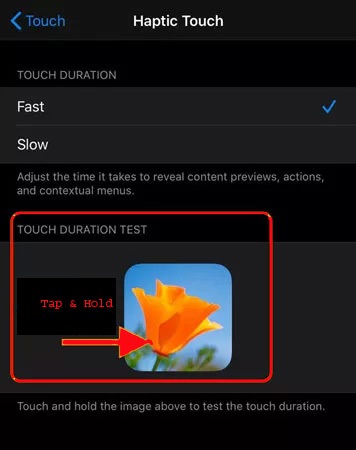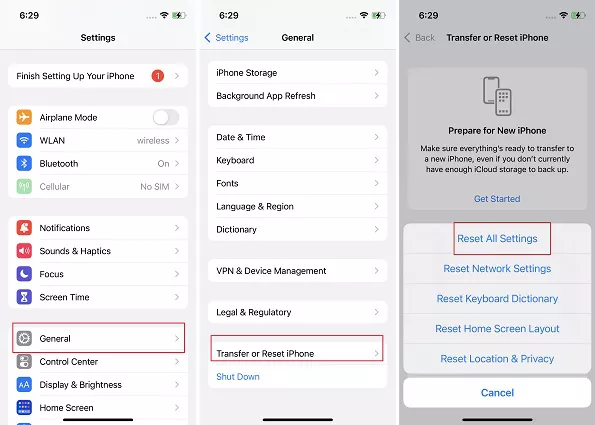[Conserte os papéis de parede animados do iOS 17 que não funcionam com as 8 principais maneiras
 Tadeu Micael
Tadeu Micael- Atualizado em 2024-05-28 iOS 17
Todos sabem como a Apple silenciosamente desativou papéis de parede ao vivo a partir do iOS 16 e introduziu a nova coleção de papéis de parede dinâmicos. Agora, o iOS 17 trouxe de volta a opção de configurar imagens ao vivo como papéis de parede. No entanto, muitos usuários estão encontrando o problema de papel de parede ao vivo do iOS 17 não funcionando após atualizar para o iOS 17. Deixando de lado a atualização para o iOS 17, você não precisa se preocupar porque esse problema é bastante comum para usuários do iOS. Se você está pensando em como corrigir o fiasco do papel de parede ao vivo, este post cobre todas as soluções eficazes e fáceis de usar.
- Parte 1: O iOS 17 irá Suportar Papel de Parede ao Vivo
- Parte 2: Como Ativar Papel de Parede ao Vivo no iOS 17
- Parte 3: Por que o Papel de Parede ao Vivo não Funciona no iOS 17
- Parte 4: 8 Principais Maneiras de Corrigir Papéis de Parede ao Vivo do iOS 17 que não Funcionam [Guia em Vídeo]
Parte 1: O iOS 17 irá Suportar Papel de Parede ao Vivo
Agora, os usuários têm a opção de transformar fotos ao vivo em papel de parede da tela de bloqueio. Essa funcionalidade não estava presente em nenhuma das versões do iOS 16. No entanto, a Apple a trouxe de volta no iOS 17, considerando o quanto os usuários a adoram. Se você tem a versão mais recente do iOS 17 em seu dispositivo, mas o papel de parede ao vivo não está funcionando no iOS 17, isso se deve a algum bug ou problema do sistema, não porque a funcionalidade está indisponível.
Parte 2: Como Ativar Papel de Parede ao Vivo no iOS 17
Com a funcionalidade de papel de parede ao vivo de volta no iOS 17, você pode ativá-la facilmente no aplicativo Configurações. Quando você abre "Configurações" no seu dispositivo iOS, role para baixo para encontrar a opção "Papel de Parede" e abra-a. Tudo que você precisa fazer agora é clicar no símbolo "+" para configurar seu novo papel de parede. Você pode escolher entre os papéis de parede padrão, ou pode selecionar a guia "Fotos" no topo e definir seu papel de parede personalizado. Basta selecionar a opção "foto ao vivo" e escolher a que deseja. Você pode configurá-la para sua tela de bloqueio e tela inicial.
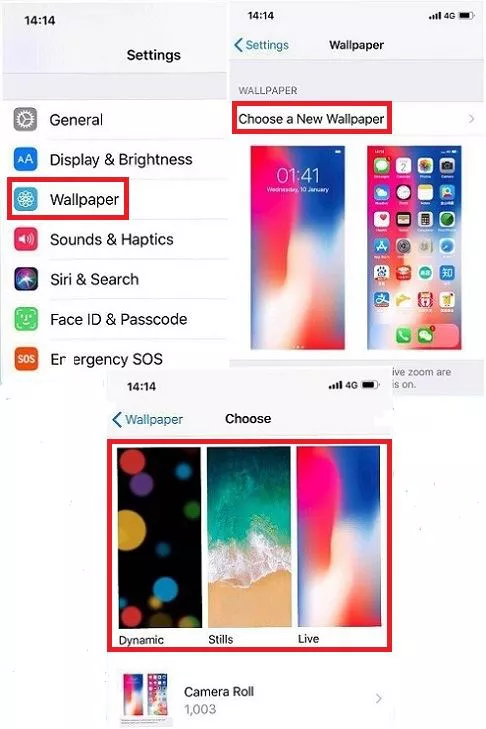
Parte 3: Por que o Papel de Parede ao Vivo não Funciona no iOS 17
O problema do papel de parede ao vivo do iOS 17 não funcionar é uma questão comum que pode ocorrer por diversos motivos. Aqui está tudo que pode causar esse problema.
- Ter uma bateria fraca pode impedir que o papel de parede ao vivo funcione.
- Entrar no modo de economia de energia também pode afetar o papel de parede ao vivo.
- As configurações de redução de movimento precisam de ajuste.
- O papel de parede ao vivo está sendo interrompido pela duração do toque háptico.
- Bugs na atualização ou na funcionalidade do papel de parede ao vivo.
Parte 4: 8 Principais Maneiras de Corrigir Papéis de Parede ao Vivo do iOS 17 que não Funcionam [Guia em Vídeo]
- Forma 1: Reinicie o iPhone
- Forma 2: Tente Usar um Papel de Parede Diferente
- Forma 3: Desative o Modo de Economia de Energia
- Forma 4: Desative a Redução de Movimento
- Forma 5: Como Corrigir Papéis de Parede ao Vivo do iOS 17 que não Funcionam em 1-Clique
- Forma 6: Ajuste as Configurações do Toque Háptico
- Forma 7: Redefinir Configurações de Papel de Parede
- Forma 8: Redefinir Todas as Configurações
Forma 1: Reinicie o iPhone
- Pressione e segure o botão de ligar/desligar (Sleep/Wake) até que o controle deslizante "Deslize para desligar" apareça. Desligue seu dispositivo.
- Aguarde alguns segundos e ligue o dispositivo novamente pressionando o botão de ligar. Você perceberá que o dispositivo produzirá menos calor e funcionará com mais suavidade.
Forma 2: Tente Usar um Papel de Parede Diferente
Se você estiver usando uma foto ao vivo como seu papel de parede e não estiver funcionando, você pode tentar usar outros papéis de parede ao vivo ou outras fotos ao vivo para descobrir se o problema está relacionado à foto ou à funcionalidade do papel de parede em si. Siga estas etapas para configurar um papel de parede diferente no iOS 17.
Abra "Configurações" no seu dispositivo iOS e role para baixo até a opção "Papel de Parede". Em seguida, toque no botão "+" para alterar seu papel de parede.

- Agora, você pode conferir todos os papéis de parede padrão, ou pode tocar na opção "Fotos" para configurar um papel de parede personalizado.
- Selecione a opção “Foto ao Vivo” e escolha a que deseja definir como seu papel de parede.
Forma 3: Desative o Modo de Economia de Energia
O modo de economia de energia pode fazer com que seu papel de parede ao vivo pare de funcionar para economizar bateria. Quando sua bateria atinge 20%, você recebe uma opção para ativar o modo de baixa energia. Se você o ativou acidentalmente e depois se esqueceu dele, pode ser a razão pela qual seu papel de parede ao vivo não está funcionando no iOS 17. Siga estas etapas para corrigir esse problema.
- Abra "Configurações" no seu iPhone ou iPad e vá para a opção "Bateria".
Apenas toque na chave de alternância "Modo de Economia de Energia" para desativá-lo.

Forma 4: Desative a Redução de Movimento
Se o papel de parede ao vivo do iOS 17 não estiver funcionando, pode ser devido ao usuário ter verificado e alterado as configurações de acessibilidade. Existe um recurso de redução de movimento que limita o movimento da interface do usuário e pode fazer com que seu papel de parede ao vivo pause ou não funcione. Isso só requer uma correção simples, e aqui está como fazer.
- Abra "Configurações" e toque na opção "Acessibilidade". Agora, selecione a guia "Movimento".
Em seguida, toque na chave de alternância "Reduzir Movimento" para desativá-lo.

Forma 5: Como Corrigir Papéis de Parede ao Vivo do iOS 17 que não Funcionam em 1-Clique
Se você deseja um método rápido e fácil para corrigir o problema de papel de parede ao vivo do iOS 17 que não funciona, use UltFone iOS System Repair. É uma ferramenta especializada que pode corrigir mais de 150 problemas relacionados ao iOS, incluindo papel de parede ao vivo que não funciona. É uma solução completa que restaura seu sistema iOS e corrige quaisquer bugs ou problemas subjacentes. Você também pode usá-lo para colocar seu dispositivo no modo de recuperação gratuitamente e fazer downgrade ou upgrade do seu iOS para qualquer versão que desejar. Siga estas etapas para corrigir seu dispositivo iOS com UltFone iOS System Repair.
Baixe e instale o UltFone iOS System Repair no seu PC. Execute-o e conecte seu iPhone ao seu computador. Assim que o dispositivo for reconhecido, clique em "Iniciar".

Selecione a aba "Reparo Padrão" e leia a nota abaixo. Em seguida, clique no botão "Reparo Padrão".

Clique no botão "Baixar" para baixar o pacote de firmware mais recente para seu dispositivo.

Clique no botão "Iniciar Reparo Padrão" e aguarde o processo ser concluído.

Depois que o reparo estiver completo, clique em "Concluído" para encerrar o reparo.

Baixe e instale o UltFone iOS System Repair no seu PC. Execute-o e conecte seu iPhone ao seu computador. Assim que o dispositivo for reconhecido, clique em "Iniciar".

Selecione a aba "Reparo Padrão" e leia a nota abaixo. Em seguida, clique no botão "Reparo Padrão".

Clique no botão "Download" para baixar o pacote de firmware mais recente para o seu dispositivo.

Clique no botão "Iniciar Reparo Padrão" e aguarde o processo ser concluído.

Depois que o reparo estiver completo, clique em "Concluído" para encerrar o reparo.

- Abra “Configurações” e toque na opção “Acessibilidade”. Agora, vá para “Toque >> Toque Háptico”
Altere as durações do toque para verificar qual funciona melhor para você.

- Abra “Configurações” no seu dispositivo iOS e role até a opção “Papel de Parede”.
- Agora, defina o papel de parede padrão na tela de bloqueio e na tela inicial.
Abra "Configurações" no seu dispositivo iOS e vá para "Geral >> Transferir ou Redefinir iPhone".
Agora, toque na opção “Redefinir Todas as Configurações”.

Forma 6: Ajuste as Configurações do Toque Háptico
cssSe o seu dispositivo não reconhecer a entrada do toque, o papel de parede ao vivo não funcionará corretamente. Você pode alterar a duração do toque háptico para corrigir isso.
Forma 7: Redefinir Configurações de Papel de Parede
Se o papel de parede ao vivo no seu dispositivo iOS não estiver funcionando após a atualização para o iOS 17, você pode tentar redefinir as configurações de papel de parede para o padrão para corrigi-lo. Siga essas etapas para fazer isso sem erro.
Forma 8: Redefinir Todas as Configurações
O problema do papel de parede ao vivo que não funciona no iOS 17 pode ocorrer quando um usuário atualiza o iOS, mas as configurações permanecem iguais às do iOS anterior. Para corrigir isso, você pode simplesmente redefinir todas as configurações de volta para as opções de fábrica.
Conclusão
Vamos concluir nosso guia sobre como resolver o problema "papel de parede ao vivo do iOS 17 não está funcionando". Esse problema pode ocorrer devido às configurações de toque, configurações de acessibilidade, baixa vida útil da bateria ou bugs do sistema. Você pode corrigi-lo tentando as soluções listadas ou usando UltFone iOS System Repair. É uma correção segura e confiável para mais de 150 problemas relacionados ao sistema iOS.