Como atualizar o ipad antigo para iOS 17
 Tadeu Micael
Tadeu Micael- Atualizado em 2024-05-15 iPhone
Quando tenta atualizar o ipad antigo, ocorrem falhas na atualização. Independentemente das medidas que tome, o iPad deixa de receber atualizações e não consegue resolver o problema. Pode até pensar que isso acontece devido ao facto de o seu iPad ser um modelo muito antigo, mas será que essa é a única razão?
Neste artigo, iremos abordar a detecção de dispositivos e resolver o problema quando o seu iPad não consegue encontrar atualizações. Não é necessário enviá-lo para reparação, você pode resolver o problema em casa e concluir a atualização para o iPad OS 17, que é completamente eficaz. Continue a ler!
- Qual iPad não recebe mais atualizações?
- 3 verificações simples para solucionar a falta de atualização do iPad
- O que fazer quando o iPad não atualiza para o iPadOS 17?
- 1. Obter diretamente a versão mais recente do iPadOS [rápido e altamente eficiente].
- 2. Reiniciar o iPad [com baixa taxa de sucesso].
- 3. Remover a última atualização do iPad [com longa duração].
- 4. Atualizar o iPad usando o iTunes [com longa duração].
- 5. Restaurar o iPad no modo DFU [com complexidade e risco de perda de dados]
Qual iPad não recebe mais atualizações?
Como é de conhecimento geral, a Apple lança novos produtos anualmente e, consequentemente, deixa de oferecer suporte para dispositivos mais antigos. Portanto, quando o seu iPad não é mais atualizado, é importante verificar quais modelos específicos não recebem mais as atualizações mais recentes e também se o sistema operacional mais recente é compatível com o seu dispositivo. Para simplificar, o iPad Air 3 é o modelo mais antigo que ainda recebe suporte do sistema.
Para verificar o modelo do seu iPad, acesse "Configurações" > "Geral" > "Sobre".
Depois disso, você pode consultar o site oficial da Apple para verificar quais modelos são compatíveis com o iPadOS 17, incluindo:
- iPad Air 3ª geração ou posterior
- iPad mini 5ª geração ou posterior
- iPad 5ª geração ou posterior
- Série de iPad Pro
Como atualizar um iPad antigo que não recebe mais atualizações?
Se você deseja atualizar seu iPad antigo para a versão mais recente, observe que os modelos e versões do iPad a seguir não são compatíveis com a atualização:
- iPad (original) - iOS 5.1.1
- iPad 2 - iOS 9.3.5
- iPad (3ª geração) - iOS 9.3.5
- iPad (4ª geração) - iOS 9.3.5
- iPad mini (original) - iOS 9.3.5
- iPad Air (original) - iOS 12.5.5
- iPad mini 2 - iOS 12.5.5
- iPad mini 3 - iOS 12.5.5.
3 verificações simples para solucionar a falta de atualização do iPad
Por que meu iPad não está atualizando? Às vezes, o software do iPad pode não querer atualizar devido a alguns problemas simples que não satisfazem os requisitos de atualização. Portanto, antes de realizar qualquer reparo, você pode verificar os 3 pontos a seguir para garantir que o iPad cumpra essas condições e possa realizar a atualização do sistema.
1. Conexão estável com uma rede Wi-Fi
Às vezes, problemas de rede podem ser a causa da falta de atualização do seu iPad. Para atualizar o iPad sem problemas, é necessário ter uma conexão com a Internet estável. Você pode tentar reiniciar o roteador e o iPad, reconectar-se ao Wi-Fi com o sinal mais forte e, em seguida, testar a atualização.
Vá para Configurações > Wi-Fi e escolha a opção Wi-Fi com melhor sinal.

2. Verifique se o dispositivo está totalmente carregado
Se o seu iPad não estiver atualizando, pode ser que a bateria esteja acabando e interrompendo o processo de atualização do sistema. Como o download do novo iPadOS e a conclusão da atualização podem demorar um tempo considerável, é importante verificar se o seu iPad está totalmente carregado.
Para isso, você pode carregar completamente o iPad primeiro ou atualizá-lo enquanto ele está sendo carregado. Além disso, recomendamos o uso de um carregador oficial para evitar danos à bateria do aparelho.

- O iPad necessita de mais espaço de armazenamento
Os arquivos do sistema consomem uma considerável parcela de espaço de armazenamento no dispositivo, o que pode resultar na incapacidade do iPad de atualizar o iOS devido à falta de espaço. Para instalar e executar o software e o firmware necessários, é indispensável possuir pelo menos 5 GB de espaço livre. Além disso, você pode eliminar dados e arquivos dispensáveis para liberar espaço adicional.
Para verificar o espaço disponível no seu iPad, siga estes passos:
- Acesse "Ajustes".
- Selecione "Geral".
- Toque em "Armazenamento do iPad".

Dessa forma, você poderá visualizar uma estimativa do espaço de armazenamento utilizado e disponível no seu dispositivo. Se estiver próximo ou excedendo a capacidade total, será necessário liberar espaço excluindo aplicativos não utilizados, fotos, vídeos ou outros arquivos que não sejam essenciais para o seu uso diário. Após liberar espaço suficiente, tente atualizar novamente o iOS do seu iPad.
O que fazer quando o iPad não atualiza para o iPadOS 17?
Quando o iPad não consegue atualizar para o iPadOS 17, mesmo após confirmar a elegibilidade do dispositivo para a atualização do sistema, existem cinco soluções práticas que podem ajudar a resolver o problema. Antes de tentar qualquer uma delas, é útil consultar a tabela comparativa abaixo para escolher a abordagem mais adequada para concluir a atualização do iPadOS com rapidez.
| Soluções quando o iPad não atualiza | Obter a atualização mais recente do iPadOS | Reiniciar iPad | Remover a última atualização do iPad | Atualizar iPad usando o iTunes | Restaurar iPad no modo DFU |
|---|---|---|---|---|---|
| Taxa de sucesso | 99% |
30% |
40% |
90% |
80% |
| Dificuldade | Simples | Simples |
Simples |
Média; podem ocorrer problemas no iTunes |
Difícil; complicado de entrar no modo DFU |
| Integridade dos dados |
100% | 100% | 100% | Os dados existentes serão substituídos se houver backup | Apaga todos os dados do aparelho |
Essas soluções oferecem diferentes níveis de sucesso e complexidade. Escolha a que melhor se adapta ao seu caso e siga as instruções correspondentes para concluir a atualização do iPadOS com êxito.
1. Obter diretamente a versão mais recente do iPadOS [rápido e altamente eficiente].
Você pode resolver rapidamente problemas como falhas no sistema ou dificuldades para buscar atualizações no iPad usando o UltFone iOS System Repair, uma ferramenta profissional para atualização do sistema iOS.
Principais recursos do UltFone iOS System Repair:
- Atualização no Modo Padrão: Atualize seu iPad sem perder dados.
- Compatibilidade com iPads Antigos: Não se preocupe se seu iPad mais antigo não conseguir atualizar; o UltFone iOS System Repair pode concluir a instalação e atualização com um clique.
- Correção de Problemas: Resolva rapidamente problemas como iPads que não ligam, desligamentos contínuos ou loops de inicialização após uma atualização, usando o Modo Padrão ou Avançado.
- Correção de Mais de 150 Problemas: Solucione mais de 150 problemas relacionados ao dispositivo iOS em apenas 3 minutos, como iPads com tela preta ou branca.
- Compatibilidade Total: Funciona com todos os modelos e versões de iPads, incluindo iPad Air, iPad Mini e iPad Pro, mesmo quando não é possível realizar a atualização.
Se seu iPad não está mais atualizando, não se preocupe! Baixe o UltFone iOS System Repair agora e veja como realizar a atualização com apenas um clique!
- Baixe e Instale o UltFone iOS System Repair:
Após baixar e instalar o UltFone iOS System Repair em seu computador, clique em "Modo Padrão" na tela principal.

- Conecte seu iPad e Selecione "Próximo":
Conecte seu iPad ao computador e clique em "Próximo". Em seguida, coloque seu iPad no Modo de Recuperação.
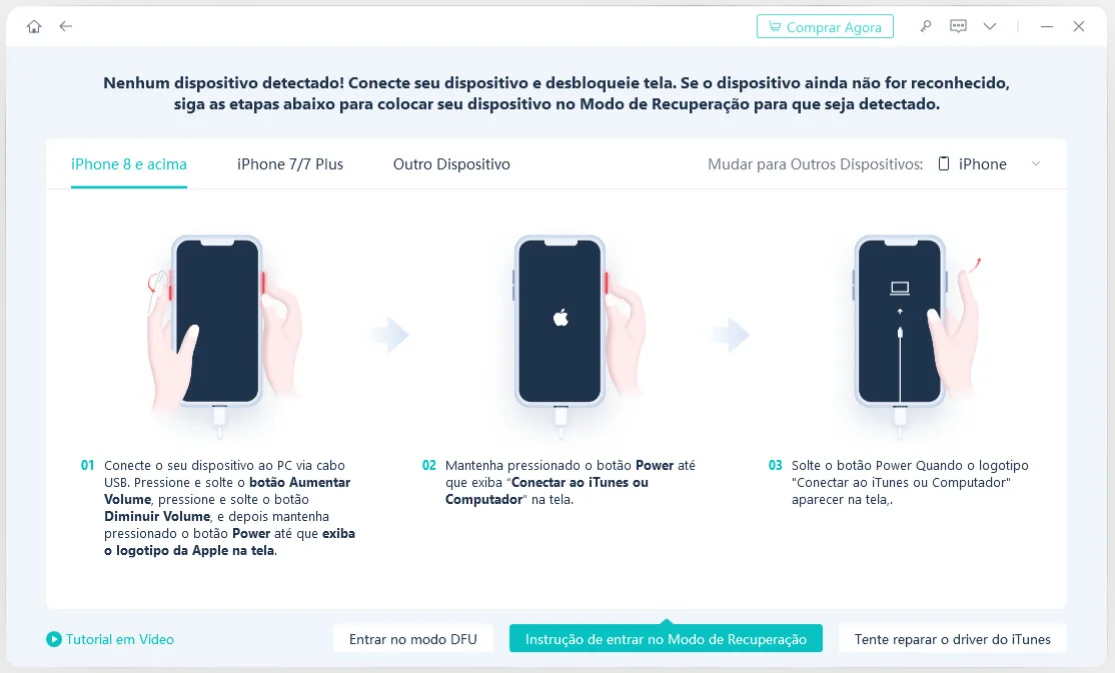
- Detecte e Baixe a Versão do Firmware:
O UltFone iOS System Repair detectará automaticamente a versão do firmware correspondente ao seu iPad, geralmente sendo a versão mais recente do iPadOS apropriada para o seu dispositivo. Clique em "Download" para baixar o arquivo.
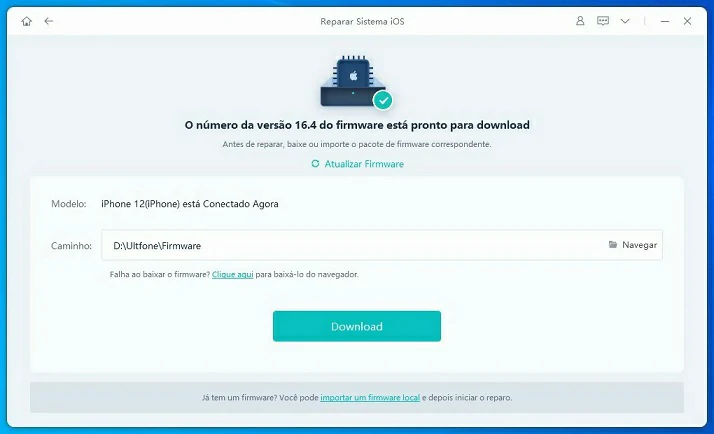
- Inicie a Correção:
Após o download ser concluído, clique em "Começar" para corrigir o problema do seu iPad não atualizar. Aguarde alguns minutos enquanto o processo é realizado. Seu dispositivo será reiniciado automaticamente e o iPad será atualizado com sucesso para a versão mais recente do sistema.
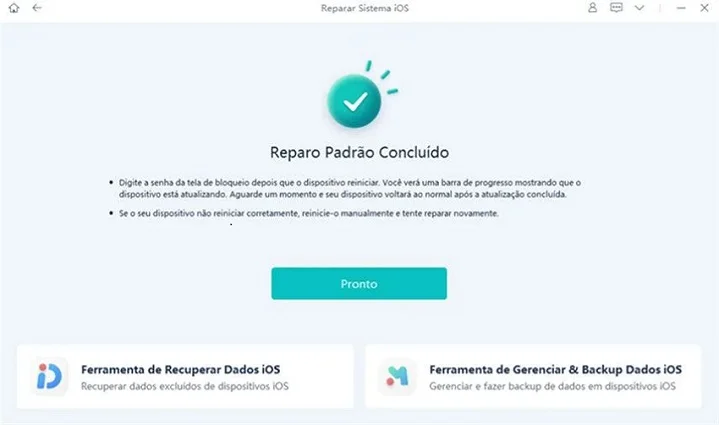
2. Reiniciar o iPad [com baixa taxa de sucesso].
Reiniciar o dispositivo pode atualizar os programas e sistemas em execução. Embora esse método seja simples, às vezes, também pode resolver o problema quando você não consegue atualizar o iPad. Então você pode tentar este método.
Para iPads sem o botão início (Home):
Pressione e segure o botão "Ligar/Desligar" e qualquer uma das teclas de volume ao mesmo tempo até que o controle deslizante apareça. Deslize-o para desligar. Aguarde cerca de 30 segundos e pressione novamente o botão "Ligar/Desligar" para ligar seu iPad.
Para iPads com o botão Início (Home):
Pressione e segure o botão "Ligar/Desligar" até que o controle deslizante apareça. Deslize-o para desligar. Aguarde cerca de 30 segundos e pressione novamente o botão "Ligar/Desligar" para ligar o iPad.
3. Remover a última atualização do iPad [com longa duração].
Se o seu iPad não está atualizando, pode ser que o arquivo de atualização tenha sido baixado repetidamente. Você pode resolver isso excluindo o pacote de atualização baixado anteriormente e tentando atualizar novamente. Aqui estão os passos:
- Abra o aplicativo "Ajustes" e vá para "Geral".
- Toque em "Armazenamento do iPad" na lista de opções.
- Procure pela última versão instalada no seu iPad.
- Toque na versão do sistema encontrada.
- Selecione "Apagar Atualização" e confirme a exclusão.
Após remover a atualização, você pode tentar o processo de atualização novamente.
4. Atualizar o iPad usando o iTunes [com longa duração].
Se o seu iPad não estiver atualizando corretamente, é possível que o arquivo de atualização tenha sido baixado várias vezes. Para resolver isso, você pode excluir o pacote de atualização baixado anteriormente e tentar atualizar novamente. Aqui estão os passos a seguir:
1º Passo: Remover a Última Atualização do iPad:
- Entre em “Ajustes” > “Geral” e toque em “Armazenamento do iPad”.
- Procure pela última versão instalada no iPad na lista de aplicativos.
- Clique em “Apagar Atualização” e prossiga com o processo de atualização novamente.
2º Passo: Atualizar o iPad usando o iTunes:
Se o iPad não puder buscar atualizações diretamente através dos "Ajustes", você pode usar o iTunes do computador para atualizá-lo. Certifique-se de estar usando a versão mais recente do iTunes para evitar problemas de conexão ou travamentos durante o processo de atualização.
- Conecte o iPad ao computador e abra o iTunes.
- Clique em “Resumo” à esquerda e selecione “Atualizar”.
- Se houver uma atualização disponível para o seu iPad, clique em "Atualizar" e aguarde o software concluir a operação. Certifique-se de que a conexão entre o dispositivo e o computador esteja estável para evitar falhas durante a atualização.
5. Restaurar o iPad no modo DFU [com complexidade e risco de perda de dados]
Se seu iPad não está mais atualizando, a restauração no modo DFU pode ser a solução mais profunda, pois ela exclui e recarrega completamente todo o sistema. No entanto, esta operação é relativamente complexa e apagará todos os dados do seu dispositivo. Portanto, é importante ter conhecimentos básicos antes de prosseguir.
Passo 1: Conectar o iPad ao Computador:
- Se estiver usando macOS Catalina ou superior, abra o Finder; se estiver usando macOS Mojave ou versões anteriores do Mac ou Windows, abra o iTunes.
Passo 2: Colocar o iPad no Modo de Recuperação DFU:
- Para modelos de iPad sem o botão início (Home): Pressione e segure o botão superior por alguns segundos e, sem soltá-lo, pressione ao mesmo tempo o botão de "Diminuir volume" por aproximadamente 10 segundos. Em seguida, solte o botão superior, mas continue pressionando o botão "Diminuir volume". Quando o dispositivo aparecer no iTunes ou Finder, significa que você entrou no modo DFU.
- Para modelos de iPad com o botão início (Home): Pressione os botões superior e início ("Home") por alguns segundos, solte o botão superior, mas continue pressionando o botão início. Quando seu dispositivo aparecer no iTunes ou Finder, significa que você entrou no modo DFU.
Passo 3: Restaurar o iPad:
- Clique na opção "Restaurar iPad" para atualizar seu dispositivo.
Passo 4: Paciência Durante o Processo:
- Aguarde até a conclusão do processo. Se demorar muito e o aparelho sair do modo DFU, você precisará repetir os passos anteriores.
Conclusão
Não é incomum encontrar problemas quando um iPad não atualiza mais. O primeiro passo é verificar se o seu dispositivo é elegível para a atualização. Uma vez confirmado, você pode experimentar as várias soluções apresentadas neste guia para atualizar seu sistema iPad. Entre elas, o UltFone iOS System Repair oferece uma solução de reparo completa e profissional, capaz de resolver efetivamente o problema quando o iPad não quer atualizar. Se você está em busca do software mais simples e útil, não hesite, este é o programa ideal para você!




