AirDrop não funciona no iPhone? Veja possíveis causas e como resolver[iOS 17 suporta]
 Tadeu Micael
Tadeu Micael- Atualizado em 2024-05-14 iPhone
O AirDrop é uma ferramenta útil para compartilhar arquivos de forma rápida e fácil entre dispositivos da Apple. No entanto, às vezes, os usuários podem enfrentar problemas ao tentar usá-lo. Portanto, se o AirDrop não funciona e você precisa de uma solução, este artigo irá ajudá-lo.
Neste artigo, vamos abordar as possíveis razões pelas quais o AirDrop pode não estar funcionando e mostraremos soluções para resolver esse problema de forma fácil e rápida.
- Parte 1. Como funciona o AirDrop do iPhone?
- Parte 2. Como ligar o AirDrop?
- Parte 3. Por que o AirDrop não funciona?
- Parte 4. Soluções para corrigir o AirDrop e fazê-lo funcionar
- Método 1: Use o UltFone iOS System Repair
- Método 2: Force a reinicialização do iPhone
- Método 3: Redefina os ajustes de rede
- Método 4: Verifique Wi-Fi e Bluetooth
- Método 5: Verifique novas atualizações
- Método 6: Faça novo login no iCloud
- Método 7: Desative o compartilhamento de internet
- Método 8: Desative o modo não perturbe
- Método 9: Altere as Configurações do AirDrop
- Parte 5. Conclusão
Parte 1. Como funciona o AirDrop do iPhone?
O AirDrop é baseado em um protocolo de comunicação sem fio desenvolvido pela Apple e que utiliza Bluetooth e Wi-Fi para estabelecer uma conexão direta entre dois dispositivos próximos.
Basicamente, ele funciona assim:
Primeiro, o dispositivo de origem emite um sinal Bluetooth para detectar outros dispositivos próximos. Após detectar dispositivos próximos, ele utiliza Wi-Fi para estabelecer uma conexão direta entre eles, mesmo sem estarem na mesma rede Wi-Fi. Com a conexão Wi-Fi estabelecida, é possível fazer a transferência de dados (fotos, vídeos, etc.) entre os dispositivos.
Parte 2. Como ligar o AirDrop?
Antes de começar a usar o AirDrop para compartilhar arquivos, é importante garantir que ele esteja ativado em seu iPhone. Muitas vezes, o AirDrop não está funcionando e o problema é que ele simplesmente está desligado. Aqui está como ligar o AirDrop:
Passo 1. Toque no ícone "Ajustes" na tela inicial do seu iPhone. Acesse a guia “Tempo de Uso” e depois “Conteúdo e Privacidade”.
Passo 2. Dentro das configurações de "Conteúdo e Privacidade", toque em "Apps Permitidos" e verifique se o interruptor ao lado de “AirDrop” está ativado (na cor verde). Se não estiver, toque nele para ativar.
Parte 3. Por que o AirDrop não funciona?
Há diversas razões para o AirDrop não funcionar como esperado. Pode ser devido a um problema de rede, falha no sistema iOS ou mesmo incompatibilidade — já que o recurso não está disponível para todos os modelos de dispositivos Apple.
Seja qual for o motivo, as 9 soluções a seguir serão úteis para você resolver o problema e fazer o AirDrop funcionar.
Parte 4. Soluções para corrigir o AirDrop e fazê-lo funcionar
O problema com o AirDrop não funcionando é bem simples de resolver, na maioria dos casos. Na verdade, existem várias soluções que podem ajudar a corrigir o problema. Para ajudá-lo, nesta seção vamos explorar algumas dessas soluções em detalhes.
Método 1: Use o UltFone iOS System Repair
Na grande maioria dos casos de problemas com o AirDrop não funcionando, o problema está em falha no iOS. Portanto, quando se trata de problemas com o AirDrop, uma das soluções mais eficazes é usar uma ferramenta de reparo do sistema iOS, como o UltFone iOS System Repair.
Este software é uma ferramenta poderosa e confiável, desenvolvida especificamente para lidar com problemas no sistema iOS, incluindo aqueles relacionados ao AirDrop, loop de reinicialização, tela preta e outros problemas, sem perda de dados.
Vantagens do UltFone iOS System Repair:
- Oferece uma solução rápida e eficaz.
- Possui interface fácil de usar, ideal para usuários sem experiência com reparo do iOS.
- Permite corrigir problemas de funcionamento do AirDrop de maneira eficiente.
- Funciona em todas as versões do iOS e modelos de iPhone.
Aqui está como resolver “AirDrop não funciona” com esse software:
Passo 1. Primeiro, você vai precisar baixar o UltFone iOS System Repair no seu computador (Windows ou Mac). Após baixá-lo, siga as instruções na tela para fazer a instalação do software em seu computador.
Passo 2. Com o software instalado e em execução, conecte seu iPhone ao computador. Na tela inicial, clique em “Iniciar Reparação”.
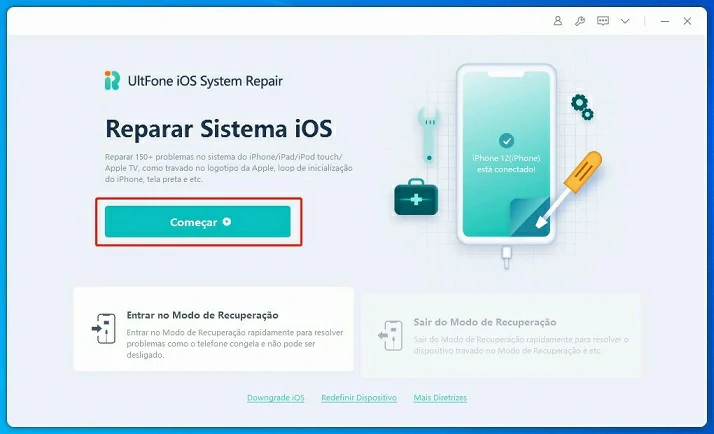
Passo 3. Você precisa escolher um modo de reparo. O software oferece dois:
- Reparo Padrão (Manter Dados): É o que você precisa para corrigir problemas simples, como travamentos, lentidão, tela preta e AirDrop não funcionando. E tudo é feito sem perda de dados.
- Reparo Profundo (Limpar Dados): Só deve ser usado em último caso e para problemas complexos. Esse modo de reparo apagará todos os arquivos do iPhone.
Portanto, escolha “Reparo Padrão (Manter Dados)” e clique no botão “Reparo Padrão” para ir ao próximo passo.

Passo 4. Se você seguiu tudo direitinho, aqui será preciso baixar o pacote firmware na versão compatível com o modo do seu iPhone. É bem simples, o software já detecta automaticamente, você só precisa escolher uma pasta e clicar em “Download” para começar a baixar.
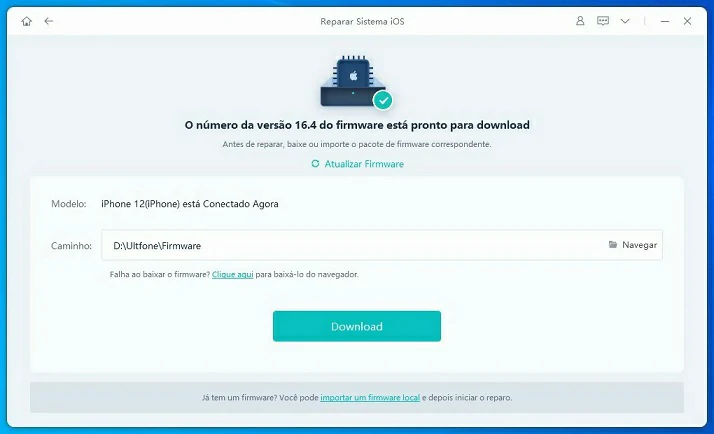
Passo 5. Pacote firmware baixado? É hora de iniciar o reparo do iOS. Você só precisa clicar no botão “Iniciar Reparo Padrão” e o software fará o resto.

Aguarde até que o processo seja concluído. Você verá a tela de confirmação e o iPhone será reiniciado. A partir daqui, você deve desconectar o iPhone e testar se o AirDrop está funcionando.
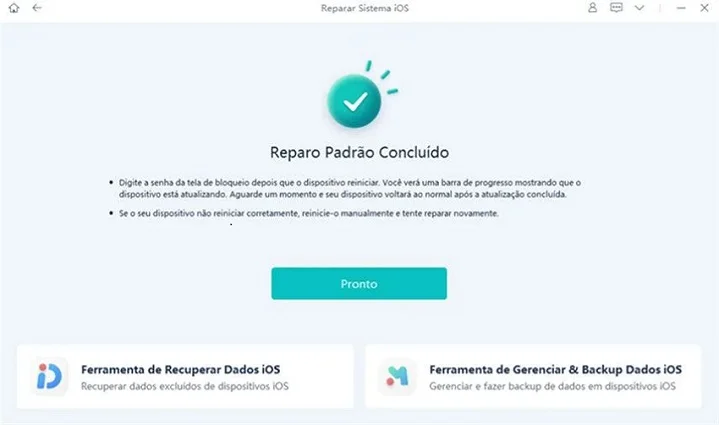
Isso é tudo. Esperamos que o UltFone iOS System Repair seja tudo que você precise para resolver o problema. No entanto, se você tem experiência e quer tentar outros métodos “manuais”, ainda temos 8 outros métodos para resolver o problema em que o AirDrop não funciona.
Método 2: Force a reinicialização do iPhone
Para resolver problemas temporários no iPhone, como os relacionados ao AirDrop, você pode fazer uma reinicialização forçada. Isso não apaga seus dados, apenas corrige problemas de software. Aqui estão os passos simples:
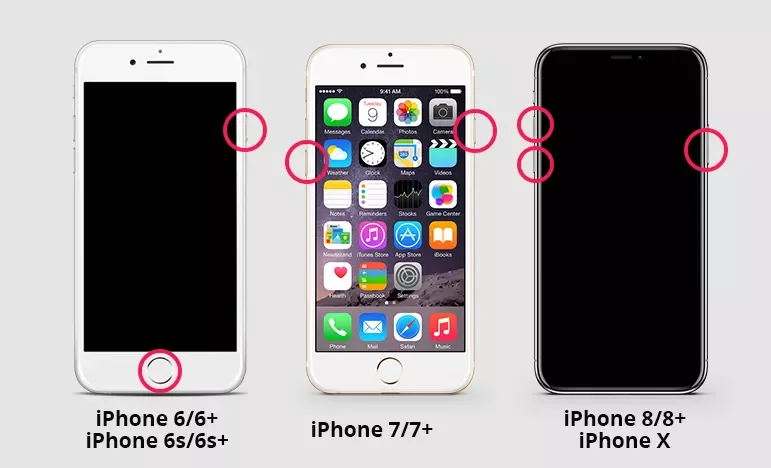
Para iPhone 8 ou posterior: Pressione e solte rapidamente o botão Volume +, depois o botão Volume -. Por fim, mantenha pressionado o botão Lateral e só o solte quando o logotipo da Apple aparecer na tela.
Para iPhone 7: No iPhone 7, pressione e segure simultaneamente o botão Lateral e o Volume -. Solte-os quando ver o logotipo da Apple na tela.
Para iPhone 6s ou anterior: Pressione e segure simultaneamente o botão Superior (ou Lateral) e o botão “Home” até ver o logotipo da Apple.
Após a reinicialização, você deve conferir se o AirDrop voltou a funcionar. Esse método simples resolve muitos problemas temporários do AirDrop.
Método 3: Redefina os ajustes de rede
Para resolver problemas de conectividade, incluindo questões com o AirDrop, você pode redefinir os ajustes de rede do seu iPhone. Isso restaura todas as configurações de rede para os padrões de fábrica. Portanto, após executar os passos abaixo, você deve conectar o iPhone ao Wi-Fi novamente.
Passo 1. Abra o app “Ajustes” do iPhone e toque na guia “Geral”.
Passo 2. Role a tela e selecione a opção "Transferir ou Redefinir o iPhone" e escolha "Redefinir” e depois “Redefinir Ajustes de Rede".

Passo 3. Você será solicitado a inserir a senha de desbloqueio do iPhone para confirmar a ação. Após redefinir, reinicie o iPhone.
Após isso, verifique se o AirDrop está funcionando corretamente. Esse método resolve problemas de conectividade que podem afetar o AirDrop.
Método 4: Verifique Wi-Fi e Bluetooth
Antes de usar o AirDrop, é essencial garantir que tanto o Wi-Fi quanto o Bluetooth estejam ativados e funcionando corretamente em seus dispositivos. Caso contrário, o AirDrop não funciona. Aqui está como verificar:
Passo 1. Toque no ícone “Ajustes” na tela inicial do seu iPhone. No menu mostrado, toque em “Wi-Fi” e verifique se o interruptor ao lado de "Wi-Fi" está ligado (verde) e, em seguida, verifique se há redes Wi-Fi disponíveis.

Passo 2. Selecione sua rede Wi-Fi preferida e insira a senha, se solicitado.
Após conectar ao Wi-Fi, você precisa verificar o Bluetooth. Faça isso:
Passo 1. No mesmo menu “Ajustes”, toque em "Bluetooth" e verifique se o interruptor ao lado de "Bluetooth" está ligado (verde).

Passo 2. Aguarde enquanto o iPhone procura por dispositivos Bluetooth disponíveis na área. Certifique-se de que o dispositivo com o qual você deseja compartilhar via AirDrop esteja visível na lista de dispositivos Bluetooth.
Após verificar e conectar-se à rede Wi-Fi e ao dispositivo Bluetooth adequados, teste o AirDrop novamente para ver se o problema foi resolvido.
Método 5: Verifique novas atualizações
Para garantir que o AirDrop funcione corretamente, é importante manter seu dispositivo iOS atualizado. Aqui estão os passos simples:
Passo 1. Toque no ícone "Ajustes" na tela inicial para abrir as configurações do seu iPhone Em seguida, acesse a guia “Geral” e toque em “Atualização de Software".
Passo 2. O dispositivo verificará automaticamente se há atualizações disponíveis. Se uma atualização estiver disponível, você verá uma descrição breve da atualização e terá a opção de "Baixar e Instalar".
 Passo 3. Toque em "Baixar e Instalar" para começar o processo de download e instalação da atualização. Garanta que seu iPhone esteja conectado ao Wi-Fi e também ao carregador.
Passo 3. Toque em "Baixar e Instalar" para começar o processo de download e instalação da atualização. Garanta que seu iPhone esteja conectado ao Wi-Fi e também ao carregador.
Passo 4. Uma vez concluído o processo de atualização, seu dispositivo será reiniciado automaticamente e estará atualizado com a versão mais recente do iOS. Você pode agora tentar usar o AirDrop novamente.
Método 6: Faça novo login no iCloud
Também é como que problemas com o AirDrop podem estar relacionados à sua conta do iCloud. A solução neste caso é bem simples, basta você fazer um novo login no iCloud para resolver problemas de autenticação e sincronização que podem estar afetando o funcionamento do AirDrop.
Passo 1. Abra o aplicativo “Ajustes” e toque no seu nome para acessar as configurações do seu ID Apple.
Passo 2. Role para baixo até a opção "Finalizar Sessão ". Insira sua senha para confirmar.
Passo 3. Após sair do iCloud, toque na opção "Iniciar Sessão" e insira seu ID Apple e senha quando solicitado. Confirme o login seguindo as instruções na tela e verifique se todas as configurações do iCloud estão corretas.
Passo 4. Após fazer o novo login no iCloud, teste o AirDrop para verificar se o problema foi resolvido. Abra o aplicativo ou arquivo que deseja compartilhar via AirDrop e tente enviar para outro dispositivo.
Método 7: Desative o compartilhamento de internet
O Compartilhamento de Internet (também conhecido como Hotspot Pessoal) pode ser muito útil para compartilhar sua conexão de dados móveis com outros dispositivos. No entanto, às vezes pode interferir no funcionamento do AirDrop. A solução aqui é bem simples, desative o Compartilhamento de Internet.
Passos de como fazer:
Passo 1. Abra o app “Ajustes” e toque em “Celular”. Ou toque Ajustes > Acesso Pessoal.
Passo 2. Dentro da guia “Acesso Pessoal”, desative o controle deslizante em “Permitir Acesso a Outros”, deixando na cor cinza.

Após seguir todos os passos acima, teste o AirDrop novamente para verificar se o problema foi resolvido.
Método 8: Desative o modo não perturbe
O modo “Não Perturbe” é um ótimo recurso para evitar interrupções durante momentos importantes, mas pode afetar o funcionamento do AirDrop, já que ele silencia notificações e chamadas.
Desativar o modo “Não Perturbe” é fácil.
Passo 1. Abra a Central de Controle:
- No iPhone 8 ou anterior: Deslize o dedo de baixo para cima na tela.
- No iPhone X ou posterior: Deslize o dedo do canto superior direito da tela para baixo.
Passo 2. Encontre o ícone do modo “Não Perturbe” (É uma meia-lua). Se ele estiver branco ou laranja, ele está ativado. Para desativá-lo, toque sobre ele uma vez e ele ficará cinza.

Tente usar o AirDrop novamente para ver se o problema foi resolvido. Caso contrário, ainda há um último método a ser tentado.
Método 9: Altere as Configurações do AirDrop
Às vezes, ajustar as configurações do AirDrop pode ajudar a resolver problemas de conectividade e garantir que ele funcione corretamente. Neste método, mostraremos como acessar e alterar as configurações do AirDrop no iPhone.
Passo 1. No iPhone, abra a Central de Controle (iPhone 8 e anterior: deslize o dedo de baixo para cima. Em iPhone X e mais recentes: deslize o dedo do canto superior direito para baixo). Toque em “AirDrop” para desativar e toque novamente para ativar.
Passo 2. Escolha entre as opções de visibilidade: Recepção Inativa, Apenas Contatos ou Todos.

Conclusão
No geral, o AirDrop não funciona quando há uma falha na conexão Wi-Fi ou Bluetooth. No entanto, muitos outros problemas no iOS podem afetar o funcionamento desse recurso. No artigo, discutimos causas e soluções para falhas no AirDrop, como ajustar configurações, verificar conexões e atualizar o sistema iOS. Recomendamos o UltFone iOS System Repair para problemas persistentes, pois oferece uma solução completa e fácil para reparos no sistema iOS, incluindo o AirDrop.




