Quando o iPhone não quer carregar o que pode ser e como resolver? [iOS 17 Suporta]
 Tadeu Micael
Tadeu Micael- Atualizado em 2024-05-14 iPhone
Você conectou o iPhone no carregador e ele não dá nenhum sinal de vida? Esse problema é muito comum, mas nem sempre é um problema grave. Na maioria das vezes, é apenas um pouco de poeira na entrada USB-C ou defeito no cabo Lightning de carregamento. Portanto, na maioria dos casos, a solução é bem simples.
Neste guia completo, vamos te ajudar a identificar por que o iPhone não carrega e te mostrar diversas soluções para fazer seu iPhone voltar a carregar e funcionar perfeitamente.Disponível até ios 17
- Parte 1: Por que o iPhone não está carregando?
- Parte 2: O que fazer quando o iPhone não carrega?
- Método 1: Verifique os hardwares externos
- Método 2: Use o UltFone iOS System Repair [Recomendado]
- Método 3: Force a Reinicialização do iPhone
- Método 4: Restaure o iPhone no modo DFU (Com perda de dados)
- Método 5: Procure uma assistência técnica da Apple
- Parte 3: Conclusão
Parte 1: Por que o iPhone não está carregando?
Quando o iPhone não carrega, é natural se perguntar o que está acontecendo. Nossa primeira suspeita é o carregador, então a solução deve começar por ele. Mas, antes vamos dar uma olhada em outras possíveis causas:
- Bateria totalmente descarregada ou com defeito: É comum que com o tempo as baterias percam sua capacidade de armazenamento de carga. Se o seu iPhone é antigo ou se você percebeu que a bateria dura muito menos do que antes, pode ser necessário trocá-la.
- Problemas no iOS: Bugs no iOS podem interferir no carregamento do iPhone. Se fez atualização recente ou está com o sistema desatualizado, tente atualizar o sistema para a versão mais recente ou reparar o sistema atual.
- Danos no hardware: Em casos mais raros, o problema pode estar em um componente interno do iPhone. Quando você testa todas as soluções e o iPhone ainda se recusa a carregar, resta procurar um técnico especializado para obter um diagnóstico preciso.
Parte 2: O que fazer quando o iPhone não carrega?
Quando o iPhone não carrega, você deve começar investigando os hardwares externos do dispositivo, se tudo estiver funcionando normalmente, você deve atualizar ou reparar o sistema iOS. Vamos mostrar tudo que precisa fazer.
Método 1: Verifique os hardwares externos
Vamos começar verificando a situação da tomada, estado do cabo Lightning do iPhone e outros componentes externos.
1. Verifique a tomada
Comece verificando o estado da tomada onde está plugando o carregador do iPhone. Você pode testar o adaptador em outras tomadas para ter certeza que o problema não é na tomada atual. Se possível , teste outro adaptador também.

2. Verifique o cabo Lightning
Cabos de carregamento podem se desgastar com o tempo. Se você testou em tomadas diferentes e o resultado foi o mesmo, experimente testar outro cabo e veja se resolve o problema.

3. Limpe a entrada para carregador
Com a correria do dia a dia, é inevitável o acúmulo de sujeira na parte externa do dispositivo, inclusive na porta de conexão do carregador. O acúmulo de poeira nesta entrada pode impedir que o cabo Lightning se conecte corretamente e, como consequência, o iPhone não carrega.

Para resolver, você pode usar uma escova de dentes macia ou um palito de madeira para limpar cuidadosamente a porta USB-C. No entanto, tenha cuidado para não forçar e danificá-la. Nunca use água para essa limpeza.
4. Tente carregar com o iPhone desligado
Se o iPhone ainda está ligado e não carrega, você pode tentar desligá-lo completamente e, em seguida, tentar carregá-lo. Isso pode ajudar se o problema for relacionado ao software que gere a carga enquanto o sistema está ativo.
Método 2: Use o UltFone iOS System Repair [Recomendado]
As soluções mostradas acima podem ser úteis para problemas na entrada USB-C, carregador ou tomada. No entanto, se você tentou tudo e o iPhone não carrega, o problema pode estar relacionado ao sistema iOS.
Problemas no iOS são bem fáceis de resolver, desde que você tenha o conhecimento ou as ferramentas certas. Portanto, se você tentou tudo acima e nada resolveu, experimente o UltFone iOS System Repair. Este software pode ajudar a corrigir vários problemas do sistema iOS, incluindo o iPhone que não carrega.
O software atua detectando o modelo do iPhone e a versão do iOS instalado. Em seguida, você escolhe entre um reparo padrão (sem perdas de dados) ou profundo (com perdas), baixa a versão mais recente do firmware recomendada para seu iPhone e inicia o reparo. Vou detalhar passo a passo a seguir:
Aqui está como usar o UltFone iOS System Repair:
Passo 1. O primeiro passo é baixar e instalar o UltFone iOS System Repair no seu computador. O software está disponível para Windows e Mac. Com o software aberto, conecte seu iPhone ao computador usando o cabo Lightning e clique em “Iniciar Reparação”.
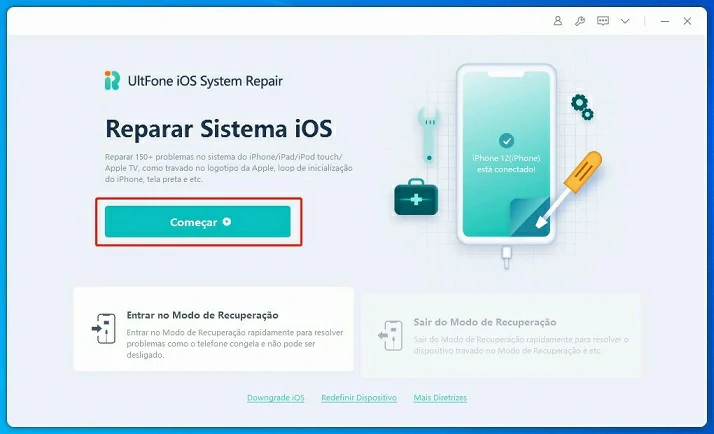
Passo 2. Nesta parte, selecione “Reparo Padrão (Manter Dados)” e clique no botão “Reparo Padrão” logo abaixo.

Se o iPhone não for detectado pelo software, ao clicar em “Reparo Padrão” você receberá as instruções para colocar o iPhone em modo de recuperação, siga de acordo com o modelo do seu dispositivo.

Passo 3. Será solicitado que você baixe a versão mais recente do firmware compatível com seu iPhone. O software detecta a melhor versão automaticamente, então apenas clique em “Download” e aguarde.
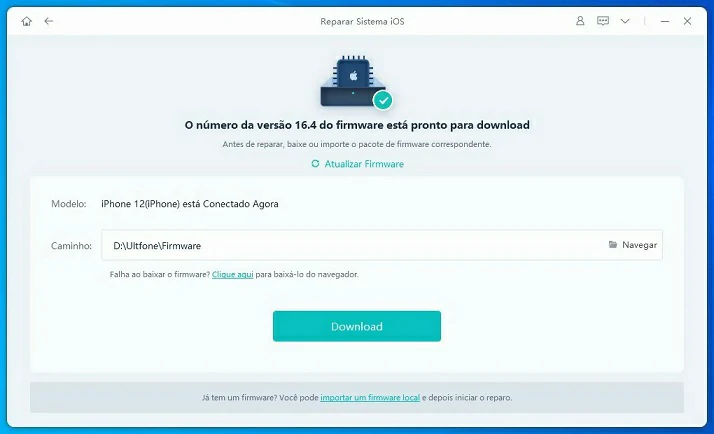
Passo 4. Por fim, clique em “Iniciar Reparo Padrão” e o software vai corrigir o iOS do seu iPhone, reparando qualquer erro de sistema que esteja impedindo o carregamento.

Passo 5. Por fim, após o reparo ser finalizado com sucesso, o software mostrará a tela abaixo e seu iPhone será reiniciado. Se o problema era no iOS (Software), a partir de agora seu iPhone vai voltar a carregar normalmente.
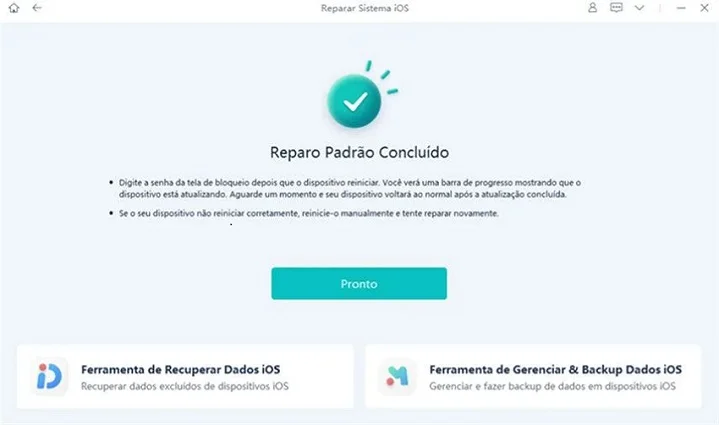
Método 3: Force a Reinicialização do iPhone
Uma simples reinicialização forçada pode resolver o problema. Isso vai forçar o iOS reiniciar mesmo que esteja enfrentando algum bug ou algo relacionado que esteja travando e impedindo o iPhone de carregar. Para fazer isso, siga as instruções de acordo com o modelo do seu iPhone:
No iPhone 8 ou posterior:
Você deve pressionar rapidamente o botão de Aumentar Volume, então pressionar rapidamente o botão de Diminuir Volume, depois pressionar e segurar o botão Lateral e soltá-lo quando o logo da Apple aparecer.
No iPhone 7:
Caso você esteja usando um iPhone 7, você pode forçar a reinicialização pressionando simultaneamente o botão Lateral e o botão de Diminuir Volume e soltá-los quando o logo da Apple aparecer na tela.
No iPhone 6s ou anterior:
Para quem usa versões do iPhone 6s ou anterior, a reinicialização pode ser feita pressionando o botão Home e o botão Superior (ou Lateral) ao mesmo tempo até ver o logo da Apple.
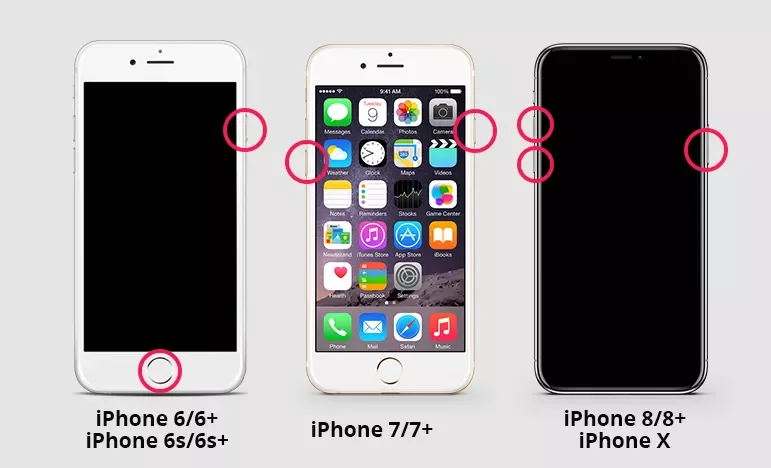
Método 4: Restaure o iPhone no modo DFU (Com perda de dados)
O Modo DFU só é recomendado em último caso. Afinal, é um processo de reparo do iOS que envolve a perda de dados. Portanto, se você tem algo importante no iPhone, certifique-se que tenha um backup antes de usar este método.
Passo 1. Certifique-se de que possui um backup dos seus dados. Se o iPhone ainda estiver ligado, você pode fazer um backup agora. Caso contrário, verifique se possui um salvo no iCloud ou iTunes.
Passo 2. Conecte seu iPhone ao computador e abra o iTunes ou o Finder (Caso esteja no Mac com macOS Catalina ou mais recente). Em seguida, coloque o iPhone em Modo DFU seguindo os passos de acordo com o modelo do seu iPhone:
iPhone 8 ou mais recente:
- Pressione e solte rapidamente o botão de Aumentar o volume. Repita o mesmo no botão de Diminuir o volume.
- Em seguida, pressione e segure o botão Lateral até a tela do iPhone ficar toda preta.
- Continue segurando o botão lateral e então pressione o botão de Diminuir o volume por 5 segundos. Solte o botão lateral, mas mantenha o botão de Diminuir o volume pressionado até que o iTunes ou Finder detecte o iPhone.
iPhone 7/7 Plus:
- Pressione e segure simultaneamente o botão Lateral e o Diminuir volume.
- Mantenha os botões pressionados até o iTunes ou Finder detectar o iPhone em modo DFU.
iPhone 6s ou anterior:
- Pressione e segure o botão Home e o botão Superior (ou Lateral) até o iTunes ou Finder detectar.
Passo 4. Após seguir os passos acima de acordo com o modelo do seu iPhone, na tela do iTunes ou Finder, vai aparecer uma mensagem que detectou o iPhone em modo de recuperação, clique em “OK” e depois escolha "Restaurar" para reinstalar o iOS. Isso apagará tudo no dispositivo.

Ao final do processo, você pode configurar seu iPhone como novo ou restaurar a partir do backup. Use este método apenas como último recurso ou se tiver um backup.
Método 5: Procure uma assistência técnica da Apple
Tem casos em que o iPhone não está carregando devido a algum problema no hardware interno do dispositivo. Muitas vezes após uma queda, contato com água ou fim da vida útil da bateria. Em casos assim, o melhor é procurar uma assistência técnica autorizada da Apple, seu iPhone será inspecionado e o hardware danificado poderá ser substituído.
Parte 3: Conclusão
É comum se encontrar em uma situação em que o iPhone não carrega. Na maioria das vezes se trata de um problema com o cabo Lightning, o que pode ser resolvido substituindo por um novo. No entanto, também pode ser um problema causado por falha no sistema iOS, então o recomendado é executar um reparo do iOS com o UltFone iOS System Repair, esse software torna o processo simples e sem perda de dados.
Para corrigir os problemas de atraso do iOS 17 ou fazer o downgrade do iOS 17, você pode clicar aqui




