O que fazer quando o iPhone fica travado na maçã?
 Tadeu Micael
Tadeu Micael- Atualizado em 2024-05-16 iPhone
Imagine a cena: você pega seu iPhone com a esperança de começar mais um dia digital, mas de repente se depara com um problema angustiante - o dispositivo está travado na maçã. Toda vez que tenta ligá-lo, tudo o que obtém é a familiar imagem da maçã da Apple brilhando na tela, seguida por um desligamento abrupto. Essa situação desafiadora, conhecida como "iPhone travado na maçã", pode causar uma onda de frustração e preocupação em qualquer usuário.
O pesadelo não para por aí. Mesmo após inúmeras tentativas, o iPhone travado na maçã ou tale inicial. O simples ato de ligar o dispositivo torna-se uma luta contra uma força invisível, como se a própria maçã tivesse assumido o controle, desafiando todas as tentativas de restaurar a funcionalidade do telefone.
Mas não entre em pânico. Aqui estão alguns métodos específicos que você pode tentar para resolver esse problema:
- Maneira 1: Forçar reinicialização
- Maneira 2: Restauração no Modo de Recuperação
- Maneira 3: Restauração no Modo DFU
- Maneira 4: Atualização do iOS
- Maneira 5: UltFone iOS System Repair
Maneira 1: Forçar reinicialização
Pressione e segure o botão Liga/Desliga e o botão Início (ou o botão de diminuição de volume para modelos sem botão Início) ao mesmo tempo por cerca de 10 segundos, até que o logotipo da Apple apareça novamente. Isso pode resolver o problema se o iPhone estiver travado devido a um pequeno problema de software.
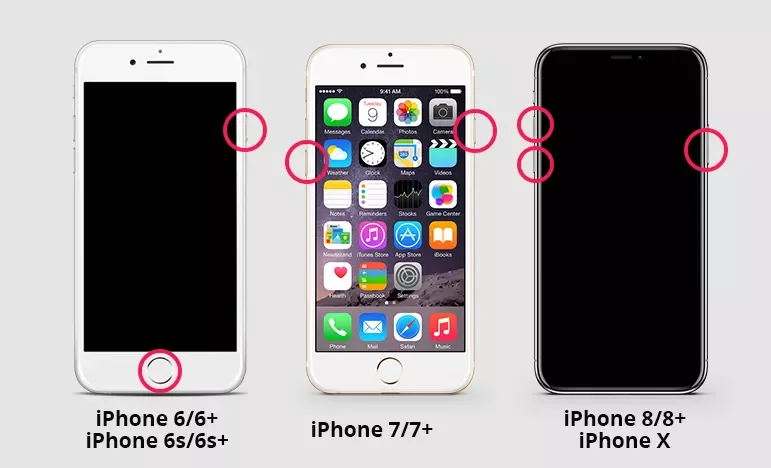
Maneira 2: Restauração no Modo de Recuperação
Para resolver um iPhone travado na tela da maçã através da restauração no Modo de Recuperação, siga estes passos:
1. Conecte seu iPhone ao Computador: Use um cabo USB para conectar seu iPhone ao computador.
2. Abra o iTunes ou Finder (para macOS Catalina e posterior): Certifique-se de ter a versão mais recente do iTunes instalada no seu computador. Se estiver usando macOS Catalina ou posterior, abra o Finder.
3. Coloque o iPhone no Modo de Recuperação:
- Para iPhone 8 ou posterior: Pressione e solte rapidamente o botão de aumentar volume. Em seguida, pressione e solte rapidamente o botão de diminuir volume. Por fim, pressione e segure o botão lateral até ver a tela do Modo de Recuperação.
- Para iPhone 7 e 7 Plus: Pressione e segure os botões de dormir/acordar e o de diminuir volume simultaneamente até ver a tela do Modo de Recuperação.
- Para iPhone 6s e anteriores: Pressione e segure os botões de dormir/acordar e o de Início simultaneamente até ver a tela do Modo de Recuperação.
4. Restaurar o iPhone: No iTunes ou Finder, você verá uma mensagem indicando que um iPhone em modo de recuperação foi detectado. Você terá a opção de restaurar o dispositivo. Clique em "Restaurar" e confirme a ação.
5. Aguarde o Processo de Restauração: O iTunes ou Finder irá baixar o software do iOS mais recente e restaurar seu iPhone para as configurações de fábrica. Isso pode levar algum tempo, então tenha paciência e não desconecte o dispositivo durante o processo.
6. Configure o iPhone: Após a conclusão da restauração, seu iPhone será reiniciado e você será solicitado a configurá-lo como um novo dispositivo ou a restaurar a partir de um backup, dependendo da sua preferência.
7. Verifique se o Problema foi Resolvido: Após a configuração do iPhone, verifique se o problema de travamento na tela da maçã foi resolvido. Se o seu iPhone estiver funcionando corretamente, o processo de restauração foi bem-sucedido.
Maneira 3: Restauração no Modo DFU
A restauração no Modo DFU (Device Firmware Update) é outra opção para resolver problemas graves, incluindo um iPhone travado na tela da maçã. Aqui está um guia passo a passo sobre como realizar a restauração no Modo DFU:
1. Conecte seu iPhone ao Computador: Use um cabo USB para conectar seu iPhone ao computador.
2. Abra o iTunes ou Finder (para macOS Catalina e posterior): Certifique-se de ter a versão mais recente do iTunes instalada no seu computador. Se estiver usando macOS Catalina ou posterior, abra o Finder.
3. Coloque o iPhone no Modo DFU:
- Para iPhone 8 ou posterior: Pressione e solte rapidamente o botão de aumentar volume. Em seguida, pressione e solte rapidamente o botão de diminuir volume. Por fim, mantenha pressionado o botão lateral até que a tela fique preta. Depois, mantenha pressionado o botão lateral e o de diminuir volume juntos por 5 segundos. Em seguida, solte o botão lateral enquanto mantém pressionado o botão de diminuir volume por mais 10 segundos. Se a tela permanecer preta, o iPhone estará no Modo DFU.
- Para iPhone 7 e 7 Plus: Mantenha pressionados simultaneamente os botões de diminuir volume e o de dormir/acordar por cerca de 8 segundos. Depois, solte o botão de dormir/acordar, mas continue pressionando o de diminuir volume até que o iPhone seja detectado no iTunes ou Finder em modo de recuperação.
- Para iPhone 6s e anteriores: Mantenha pressionados simultaneamente os botões de diminuir volume e o de dormir/acordar por cerca de 8 segundos. Depois, solte o botão de dormir/acordar, mas continue pressionando o de diminuir volume até que o iPhone seja detectado no iTunes ou Finder em modo de recuperação.
4. Restaurar o iPhone:No iTunes ou Finder, você verá uma mensagem indicando que um iPhone em modo de recuperação foi detectado. Você terá a opção de restaurar o dispositivo. Clique em "Restaurar" e confirme a ação.
5. Aguarde o Processo de Restauração: O iTunes ou Finder irá baixar o software do iOS mais recente e restaurar seu iPhone para as configurações de fábrica. Isso pode levar algum tempo, então tenha paciência e não desconecte o dispositivo durante o processo.
6. Configure o iPhone: Após a conclusão da restauração, seu iPhone será reiniciado e você será solicitado a configurá-lo como um novo dispositivo ou a restaurar a partir de um backup, dependendo da sua preferência.
7. Verifique se o Problema foi Resolvido: Após a configuração do iPhone, verifique se o problema de travamento na tela da maçã foi resolvido. Se o seu iPhone estiver funcionando corretamente, o processo de restauração no Modo DFU foi bem-sucedido.
Maneira 4: Atualização do iOS
Se o iPhone inicializar corretamente após a restauração, verifique se há atualizações de software disponíveis e atualize o iOS para a versão mais recente. Isso pode corrigir qualquer problema de software que possa ter causado o travamento.
Se o seu iPhone estiver travado na tela da maçã, uma opção para tentar resolver o problema é realizar uma atualização do iOS. Aqui está um guia passo a passo sobre como fazer isso:
1. Conecte seu iPhone à Internet
2. Verifique se há Atualizações do iOS:
- Vá para "Ajustes" no seu iPhone.
- Toque em "Geral".
- Selecione "Atualização de Software".
3. Verifique se há uma Atualização Disponível
4. Faça o Download e Instale a Atualização
5. Aguarde a Conclusão da Atualização
6. Reinicie o iPhone
7. Verifique se o Problema foi Resolvido
Maneira 5: UltFone iOS System Repair
Se os métodos anteriores não resolverem o problema, você pode considerar o UltFone iOS System Repair. Este software especializado é projetado para corrigir uma variedade de problemas do sistema iOS, incluindo o iPhone travado na maçã.
Para resolver um iPhone travado na tela da maçã usando o UltFone iOS System Repair, você pode seguir estes passos:
1. Baixe e Instale o UltFone iOS System Repair
Primeiro, baixe e instale o software UltFone iOS System Repair em seu computador a partir do site oficial da UltFone.
Download Gratuito Para PC Download Seguro Download Gratuito Para Mac Download Seguro COMPRE AGORA COMPRE AGORA 2. Conecte seu iPhone ao Computador:
Use um cabo USB para conectar seu iPhone ao computador onde você instalou o UltFone iOS System Repair.
3. Escolha o Modo de Reparo:
No UltFone iOS System Repair, você verá opções para diferentes tipos de problemas de sistema iOS. Selecione o modo de reparo apropriado para o seu problema. Se o seu iPhone estiver travado na tela da maçã, escolha o modo "Reparo Padrão" ou "Reparo Profundo".

4. Baixe o Firmware mais Recente:
O UltFone iOS System Repair irá detectar automaticamente o modelo do seu iPhone e oferecer o firmware mais recente disponível. Baixe o firmware para o seu dispositivo.
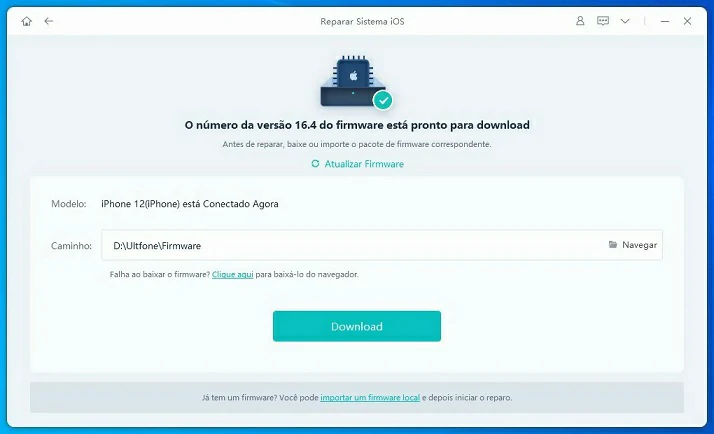
5. Inicie o Processo de Reparo:
Após o download do firmware, clique em "Iniciar Reparo" ou no botão semelhante para iniciar o processo de reparo. Certifique-se de que seu iPhone permaneça conectado durante todo o processo.

6. Aguarde o Conclusão do Reparo:
O UltFone iOS System Repair irá agora reparar o seu iPhone. Este processo pode levar algum tempo, então tenha paciência e não desconecte o dispositivo durante o reparo.
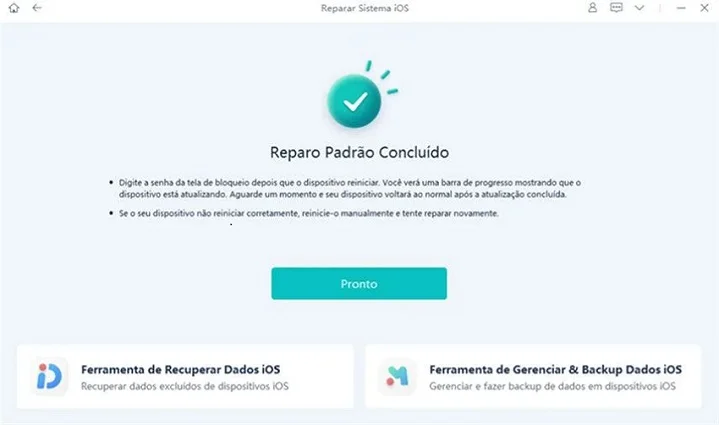
É importante fazer backup dos seus dados antes do processo de reparo, pois há sempre um pequeno risco de perda de dados durante o processo.
Conclusão
Em suma, embora resolver um iPhone travado na maçã possa parecer uma tarefa desafiadora, há uma variedade de métodos que podem ser tentados para restaurar a funcionalidade do dispositivo. Com paciência, perseverança e um pouco de conhecimento técnico, você pode desvendar o enigma digital e trazer seu iPhone de volta à vida.



