Quer jogar o melhor jogo de RA do mundo, Pokémon Go,Monster Hunter Now, mas infelizmente ele é limitado na sua área? Ou há momentos em que você deseja jogar Pokémon Go,Monster Hunter Now sem andar. O Modificador de Localização UltFone iOS é o que você precisa. Esta ferramenta de falsificação de localização GPS iOS permite que você altere a localização GPS sem fazer o jailbreak do seu dispositivo iOS. Você pode brincar com seus amigos, combinar mais amigos em aplicativos de namoro, jogar jogos com restrições geográficas e proteger sua privacidade com este software agora.
Aqui está um guia passo a passo sobre como usar essa ferramenta. Em primeiro lugar, baixe e instale este software no seu computador PC.
Parte 1. Um Clique para Alterar a Localização GPS do iOS
Não importa se você deseja ocultar sua localização real para fins de privacidade ou segurança, este software é a melhor escolha. Vamos ver como ele muda a localização GPS no iPhone com um simples clique.
Etapa 1. Inicie este programa após a instalação. A interface padrão é a mudança de GPS. Marque a isenção de responsabilidade e clique no botão Entrar para continuar.
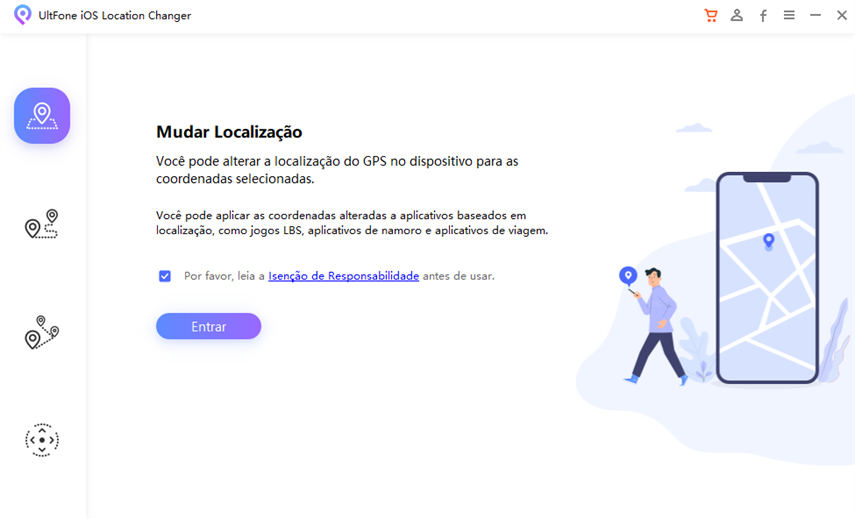
Etapa 2. Conecte seu dispositivo iOS ao computador com um cabo Apple.

Notas:
- Se o iPhone exigir que confiar o computador, clique "confiar" e digite o código
- Se precisar ativar o Modo de Desenvolvedor, siga estas etapas abaixo:
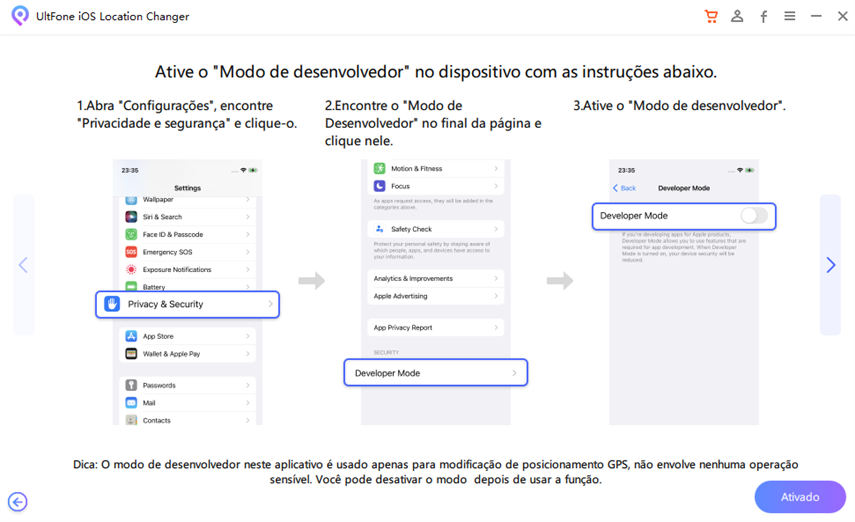
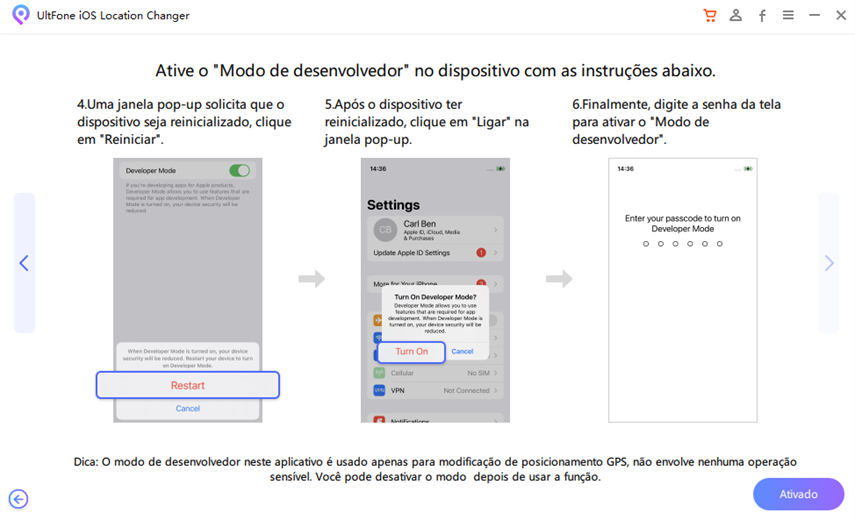
Etapa 3. Na tela a seguir, você pode inserir um endereço/coordenada GPS e clicar no ícone de pesquisa para corresponder ao endereço que deseja. Confirme o endereço no painel esquerdo e clique em “Começar a Modificar”.
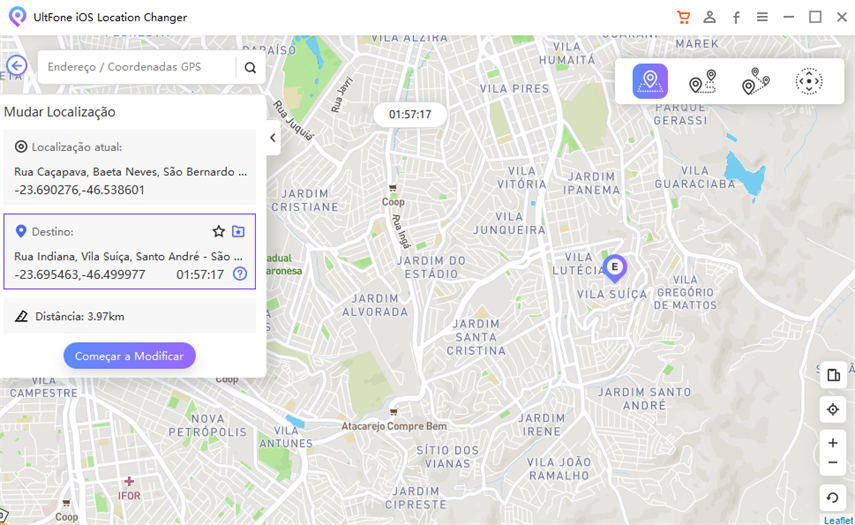
Isso é tudo para mudar a localização no seu iPhone. Todos os aplicativos baseados em localização no seu iPhone serão alterados para a localização falsa também.
Notas:
- O endereço que você já usou será salvo em Registros Históricos. Você pode adicionar um endereço aos favoritos, se desejar.
- Por motivos de segurança da conta, para lembrar os jogardores de Pokémon Go não mudar localização com frequência, temos o Tempo de Espera. Se não precisa esta função, pode destivá-lo.
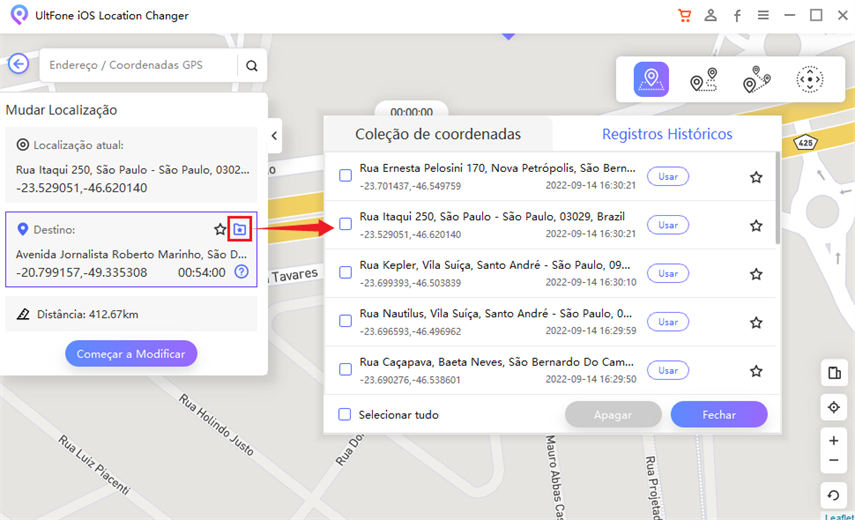
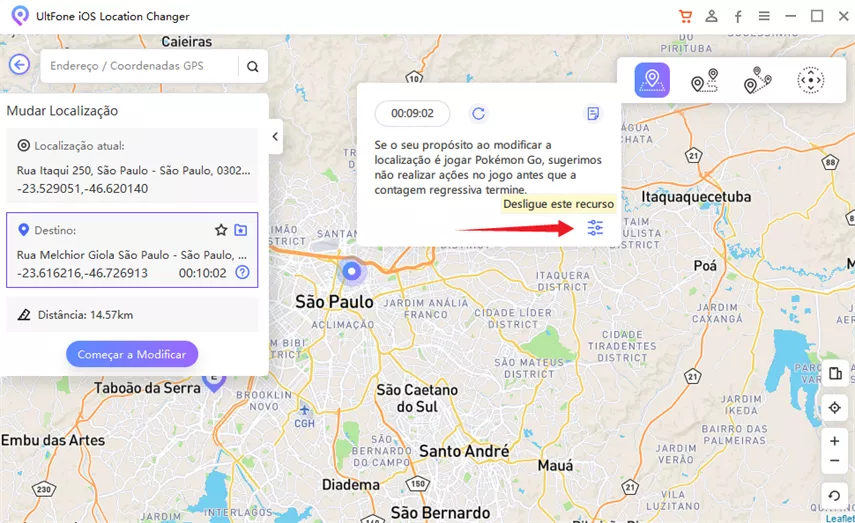
Para ativar o Tempo de Espera, você precisa definir em configurações.
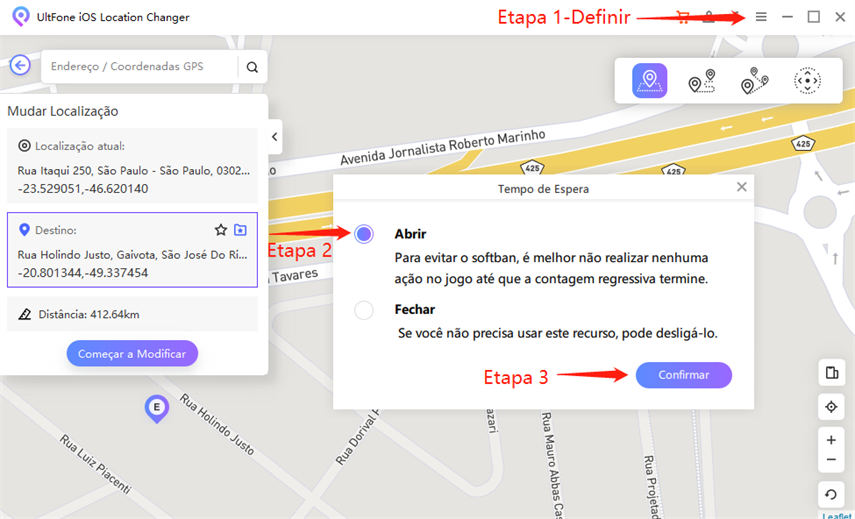
Parte 2. Como Simular o Movimento do GPS entre Dois Pontos
Você pode simular uma rota sem sair de casa entre dois pontos com o Modificador de Localização UltFone iOS. Vamos ver como isso funciona.
Etapa 1. Conecte seu dispositivo iOS ao computador e alterne para a seção Movimento de ponto único na interface principal. Marque a isenção de responsabilidade e clique em “Entrar” para continuar.
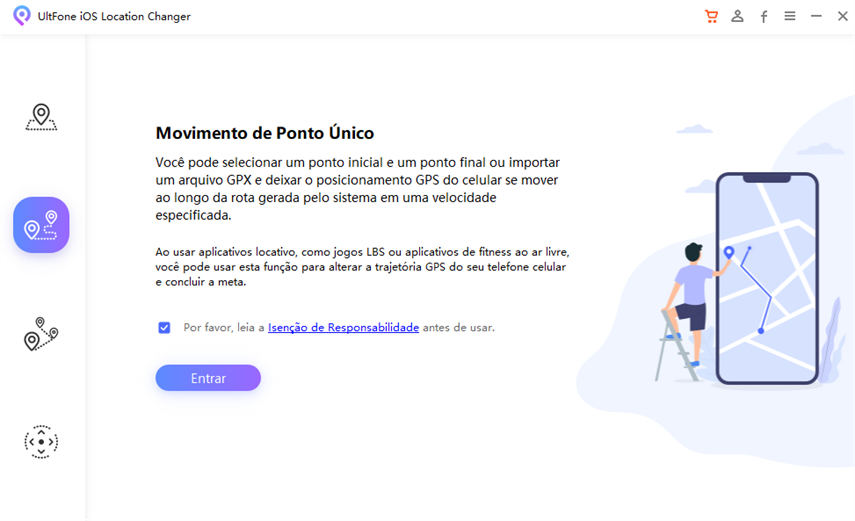
Etapa 2. O ponto de partida é sua localização real. Você pode tocar no mapa para escolher um local de destino; Além disso, você pode inserir o endereço de destino na barra de pesquisa para posicionar o local.
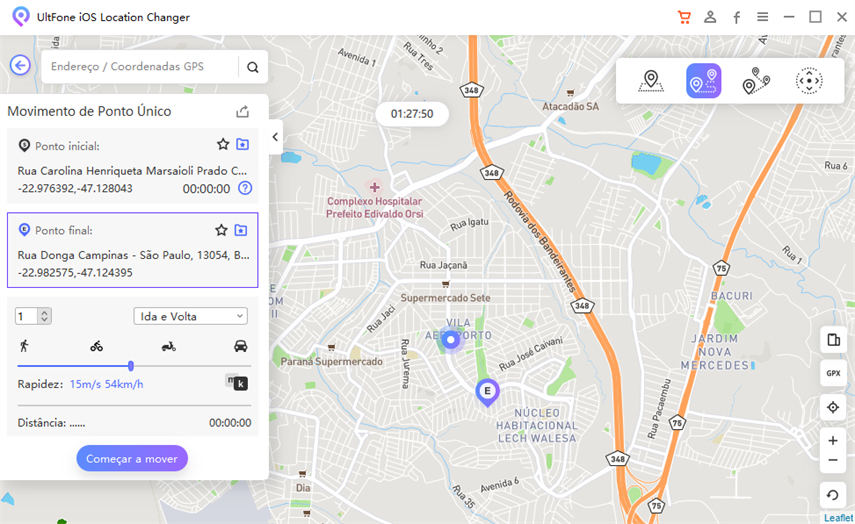
Etapa 3. Depois de confirmar o endereço de início e o endereço de destino, você pode arrastar a barra de velocidade para ajustar a velocidade de movimento. Pode simular a velocidade de caminhada, bicicleta ou direção. Além disso, você pode configurar o número de vezes de movimento. Tudo está feito e clique em “Começar a mover” para começar a mover automaticamente ao longo dos dois pontos com a velocidade personalizada.
Notas:
- Recomenda-se fechar os aplicativos baseados em localização em seu dispositivo iOS antes de iniciar.
- Durante o processo, você pode pausar e continuar a qualquer momento. Isso fará com que o movimento pareça mais natural.
- Clique em “Parar” para encerrar o processo.
- Agora, pode importar ou compartilhar arquivo GPX, para usar uma rota já arranjada entre dois pontos ou download sua rota.
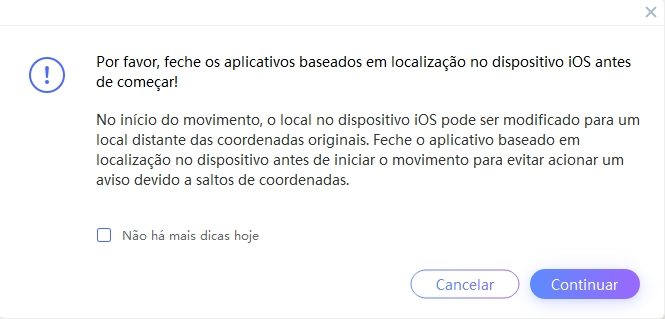

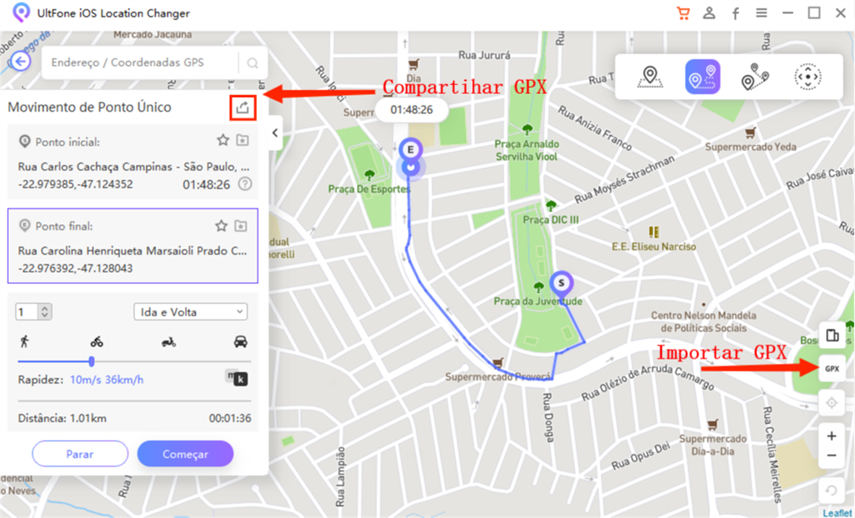
Parte 3. Como simular o movimento do GPS ao longo de uma rota com vários pontos
O Modificador de Localização UltFone iOS torna possível personalizar uma rota e deixar a localização GPS mover-se ao longo de vários pontos. Aqui estão as etapas fáceis para configurar uma rota com vários pontos.
Etapa 1. Na interface principal, selecione “Movimento Multiponto”. Marque a isenção de responsabilidade e clique em “Entrar” para continuar.
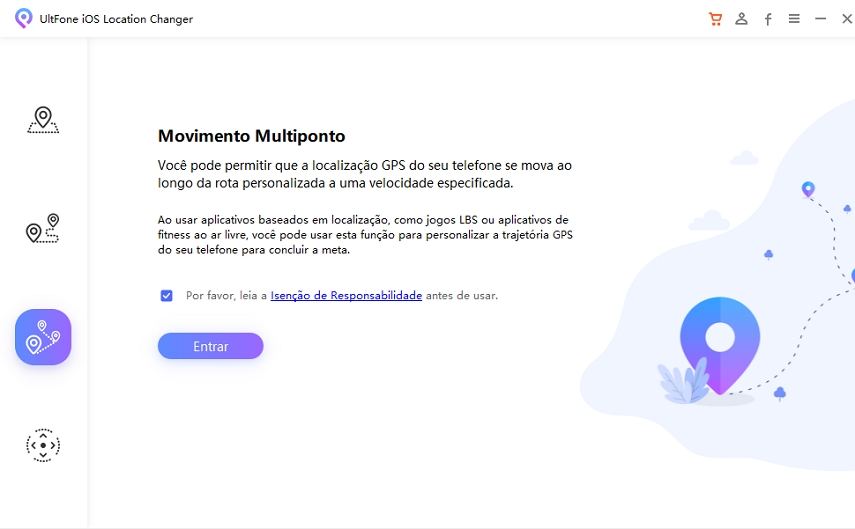
Passo 2. Você pode clicar no mapa para selecionar diferentes locais, e esses pontos farão uma rota na ordem que você escolher. Você pode então configurar a velocidade, bem como o número de viagens de ida e volta. Clique em “Começar a Movimentar” para simular o movimento do GPS.
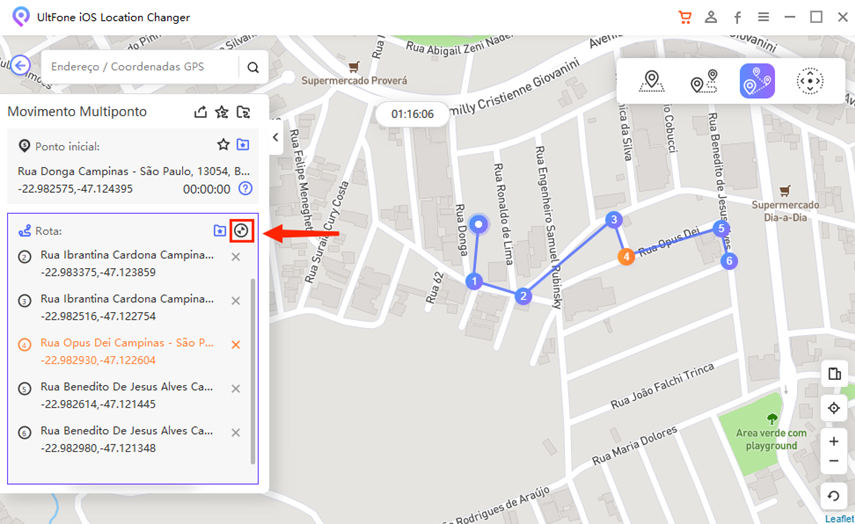
Notas:
Parte 4. Como usar o Joystick para controlar o movimento do GPS
O Modificador de Localização UltFone iOS adicionou o recurso de Joystick no programa para os usuários controlarem a direção de movimento do GPS mais facilmente. Vamos ver como usar o Joystick.
Etapa 1. Conecte seu dispositivo iOS ao PC e escolha “Movimento pelo Joystick” na tela inicial. Marque a isenção de responsabilidade e clique em “Entrar” para continuar.
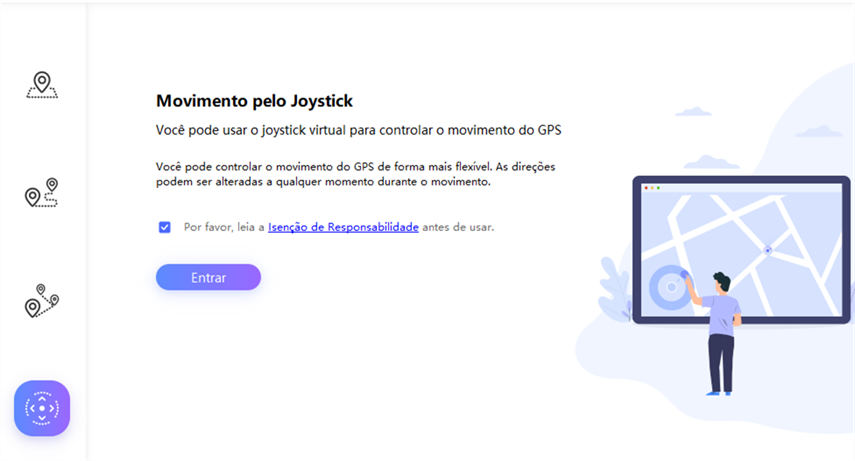
Etapa 2. O ponto inicial é sua localização real, pode inserir o endereço na barra de pesquisa ou tocar no mapa para mudar o ponto de partida.
Etapa 3. Depois de escolher o endereço de partida, pode arrastar o controle deslizante para definir a velocidade. Você pode simular a velocidade de caminhada, de bicicleta ou de carro.
Etapa 4. Arraste o botão central com o ponteiro do rato para a direção em que deseja, o GPS começará a mover.
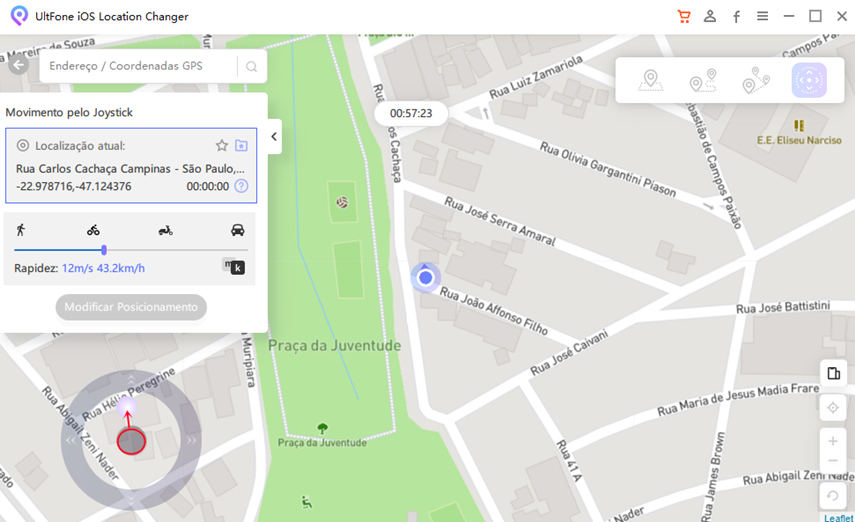
Notas: Pode arrastar o botão central para coroa circular e soltá-lo, e depois sua localização começará a movimentar automaticamente com a velocidade definida.

Parte 5. Como Saltar e Teleportar a Localização GPS para Coordenadas Personalizadas
Atualização Empolgante! O UltFone agora conta com uma novíssima funcionalidade: Jump Teleport. Essa função permite que você reposicione facilmente as coordenadas GPS do seu telefone para qualquer destino de sua escolha. Se você joga Pokémon ou não, o Jump Teleport capacita você a navegar sem esforço até as coordenadas desejadas com facilidade.
Passo 1. Selecione "Jump Teleport": Comece iniciando o programa e conectando seu dispositivo ao computador. Na tela inicial, localize e escolha o modo "Jump Teleport", que é a quinta opção disponível. Uma vez selecionado, clique em "Entrar" para iniciar sua jornada de teletransporte.

Passo 2. Escolha Destinos ou Pontos de Rota: Agora, identifique seus destinos desejados ou pontos de rota diretamente na interface do mapa. Depois de selecionar seus pontos, clique em "Começar a Mover" para executar o teletransporte entre diferentes locais de forma perfeita.

Nota 1. Pausar ou Parar o Salto a Qualquer Momento: Se você precisar interromper sua jornada de teletransporte por qualquer motivo, basta clicar em "Pausar" ou "Parar" em qualquer ponto durante o processo.

Nota 2. O Tempo de Recarga é Crucial no Pokémon Go: Após alterar sua localização no Pokémon Go, tenha cuidado. É recomendável evitar qualquer ação dentro do jogo até que a contagem regressiva termine.

Nota 3. Salto Automático Após o Tempo de Recarga: Para agilizar o processo de teletransporte, considere ativar a função de salto automático, alternando a chave. Essa opção permite transições perfeitas após o término do período de recarga.

Parte 6. Como Escanear Automaticamente Pokestops e Ginásios
Passo 1. Escanear Pokestops e Ginásios Próximos: Clique no ícone no círculo vermelho abaixo para iniciar um escaneamento de Pokestops e Ginásios em sua vizinhança. Uma vez selecionado, prossiga tocando em "Começar a Mover" para escolher sua rota desejada. O UltFone então escaneará automaticamente Pokestops e Ginásios perto da localização designada.

Passo 2. Escolher um Novo Ponto de Rota: Se a detecção estiver completa ou nenhum ponto de referência do jogo for detectado próximo à localização marcada atualmente, um aviso será exibido. Em resposta, selecione um novo ponto final ou de rota para continuar.

Passo 3. Limpar Localização Marcada: Para remover todas as localizações marcadas, basta tocar no ícone "Limpar". Esta ação apagará todas as marcações existentes, permitindo que você marque e descubra novos pontos de referência do jogo mais uma vez.

