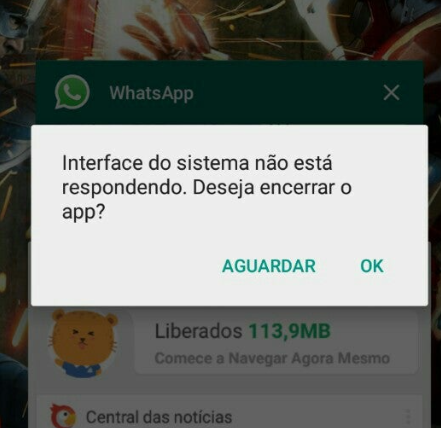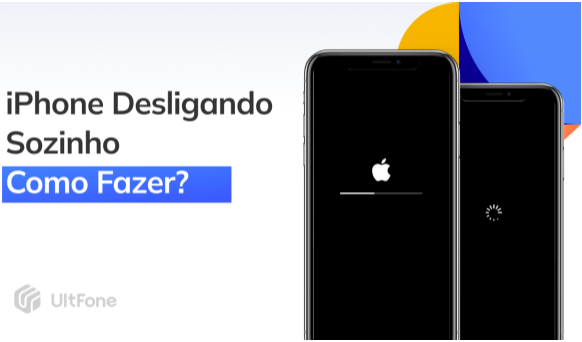[Guia Completo] iPhone Travou na Maçã - 5 Soluções para Corrigir o Problema
 Tadeu Micael
Tadeu Micael- Atualizado em 2024-05-11 iPhone
O iPhone travou na maçã durante uma reinicialização? Esse é um problema comum entre os usuários do iPhone, e pode ocorrer por diversos motivos, desde erros durante a atualização do iOS até danos do hardware. No entanto, antes de correr para uma assistência técnica e gastar seu dinheiro, você pode experimentar algumas soluções simples que podem resolver o problema em questão de minutos.
Neste guia completo, vamos mostrar passo a passo o que você precisa fazer se o iPhone não liga só aparece maçã e desliga. Continue lendo para descobrir qual das 5 soluções abaixo funciona para você.
- Solução 1: Force a Reinicialização do iPhone
- Solução 2: Restaure o iPhone no Modo de Recuperação com iTunes
- Solução 3: Corrigir o iPhone Travado no Logo de Apple com o Modo DFU
- Solução 4: Use um Software de Reparo do iPhone [100% Eficaz]
- Solução 5: Entre em Contato com o Suporte da Apple
- As Pessoas Também Perguntam
Solução 1: Force a Reinicialização do iPhone
Uma reinicialização forçada pode ser a solução rápida e definitiva quando o iPhone está travado na tela da maçã e não inicia. Esta solução simples, mas eficaz, pode corrigir problemas comuns software que podem estar causando esse problema.
Para começar, é importante entender que o processo de forçar a reinicialização pode variar entre diferentes modelos de iPhone. No entanto, se você tem um iPhone 8 ou mais recente, geralmente você só precisa apertar e segurar o botão de aumentar o volume, repetindo o mesmo no botão de diminuir o volume e, por fim, apertar e segurar o botão lateral (ou superior). Solte quando o logo da Apple aparecer na tela.
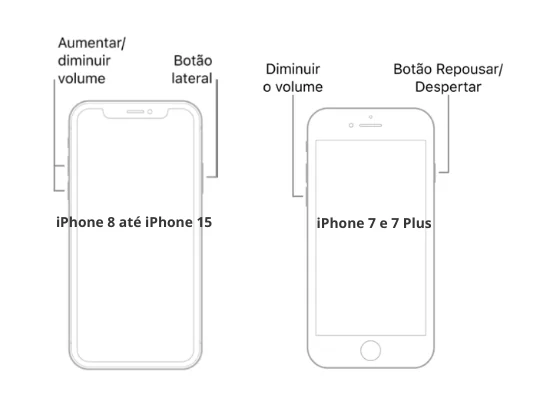
Se isso não resolver, devemos tentar a restauração via iTunes. Abaixo explicamos como fazer isso.
Solução 2: Restaure o iPhone no Modo de Recuperação com iTunes
Há casos em que a reinicialização forçada não resolve o problema quando o iPhone travou na maçã, quando isso acontece, pode ser necessário recorrer a soluções mais avançadas. Uma dessas soluções é a restauração do iPhone no Modo de Recuperação usando o iTunes.
Basicamente, este processo reinstala o iOS no iPhone, corrigindo problemas mais profundos relacionados ao sistema. Abaixo, detalhamos passo a passo todo o processo, é importante fazer um backup antes de continuar.
Passo 1. Comece baixando e instalando a versão mais recente do iTunes no seu computador. Com o iTunes aberto (ou Finder, no macOS Catalina ou mais recente), conecte o iPhone ao computador via um cabo USB.
Passo 2. Coloque o iPhone no Modo de Recuperação. O processo para entrar no Modo de Recuperação varia de acordo com o modelo do iPhone:
No iPhone 8 ou posterior:
- Aperte e solte rapidamente o botão de Aumentar Volume.
- Em seguida, aperte e solte rapidamente o botão de Diminuir Volume.
- Por fim, aperte e segure o botão lateral até ver a tela de recuperação.
No iPhone 7 e 7 Plus:
- Aperte e segure o botão lateral e o botão de Diminuir Volume ao mesmo tempo.
- Continue segurando até ver a tela de recuperação.
No iPhone 6s e anteriores:
- Aperte e segure o botão “Home” e o botão superior (ou lateral) ao mesmo tempo.
- Continue segurando até ver a tela de recuperação.
Passo 3. Quando estiver na tela de recuperação, uma mensagem pop-up aparecerá na tela do iTunes no computador indicando que há um problema com o dispositivo que requer a restauração ou atualização. Clique em “Restaurar”.
*Isso apagará todos os dados do dispositivo.
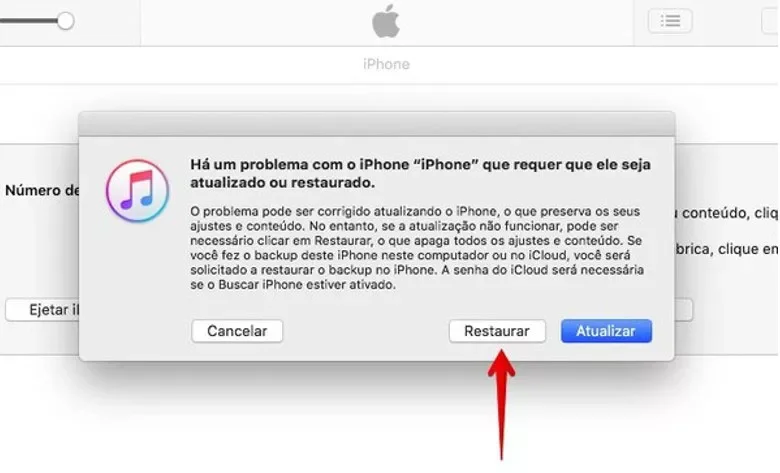
Mantenha o iPhone conectado ao computador e aguarde o processo de restauração ser concluído. Após o iPhone ser restaurado e reiniciado, você deve configurá-lo como novo ou restaurar a partir de um backup, conforme necessário.
Se a restauração no Modo de Recuperação não funcionar, você ainda tem outras duas soluções abaixo.
Solução 3: Corrigir o iPhone Travado no Logo de Apple com o Modo DFU
O modo DFU (Device Firmware Update) pode ser a chave para resolver o problema do iPhone travado no logo da Apple. No entanto, isso também apagará todos os seus arquivos no iPhone.
Aqui estão os passos para colocar o seu iPhone no modo DFU e fazer a restauração:
Passo 1. Primeiro, conecte o seu iPhone ao computador e abra o iTunes/Finder.
Passo 2. Se você usa iPhone 8 ou mais recente, coloque-o no Modo DFU seguindo estes passos:
- Desligue o iPhone completamente.
- Aperte e solte rapidamente o botão de Aumentar Volume.
- Repita o mesmo no botão de Diminuir Volume.
- Segure o botão lateral e, quando a tela do iPhone ficar toda preta, aperte e segure também o botão de Diminuir Volume por 5 segundos.
- Solte o botão lateral e mantenha o Diminuir Volume até o iTunes/Finder exibir a mensagem na tela.
Passo 3. Na tela do iTunes/Finder, quando ver a janela com as opções “Atualizar” e “Restaurar”, selecione “Restaurar”. Por fim, siga as instruções na tela para concluir o processo de restauração.
O fato da restauração pelo modo DFU apagar todos os dados do iPhone pode desencorajar muitos usuários. Se você não se sentir confortável em usar o modo DFU, experimente uma solução tão eficaz quanto e sem perda de dados, confira abaixo.
Solução 4: Use um Software de Reparo do iPhone [100% Eficaz]
Quando as soluções convencionais não resolvem o problema do iPhone travado na maçã — seja por sua complexidade ou qualquer outra dificuldade —, recomendamos uma solução mais prática, fácil e eficaz: UltFone iOS System Repair.
Essa ferramenta profissional para reparo do iOS oferece uma solução rápida e segura para diversos problemas comuns no sistema iOS, incluindo travamentos, iPhone congelado na tela da maçã, tela preta e outros. Tudo isso sem perda de dados (no modo de reparo padrão).
Principais Vantagens do UltFone iOS System Repair:
- Permite reparar diversos problemas comuns no iOS, incluindo o iPhone travado na maçã, tela preta, preso na tela de recuperação, loop de reinicialização e muitos outros.
- Interface intuitiva que permite que mesmo usuários iniciantes usem com facilidade.
- Faz downgrade do iOS 17 sem necessidade do iTunes.
- É compatível com os últimos modelos de iPhone e versões iOS, incluindo o iPhone 15 e iOS 17.
- Está disponível para Windows e Mac.
Como Usar o UltFone iOS System Repair para Corrigir o iPhone Travado na Maçã:
Passo 1. Comece instalando e iniciando o software UltFone iOS System Repair no seu computador Windows ou Mac. Em seguida, conecte o iPhone ao computador usando o cabo USB.
Passo 2. Com o iPhone conectado e detectado pelo software, clique no botão “Iniciar Reparação” na interface inicial. Selecione o modo Reparo Padrão e clique em “Reparo Padrão” para continuar.

Passo 3. Será necessário fazer o download do pacote firmware. A ferramenta vai detectar a versão mais recente para seu iPhone, apenas clique em “Download” e aguarde.
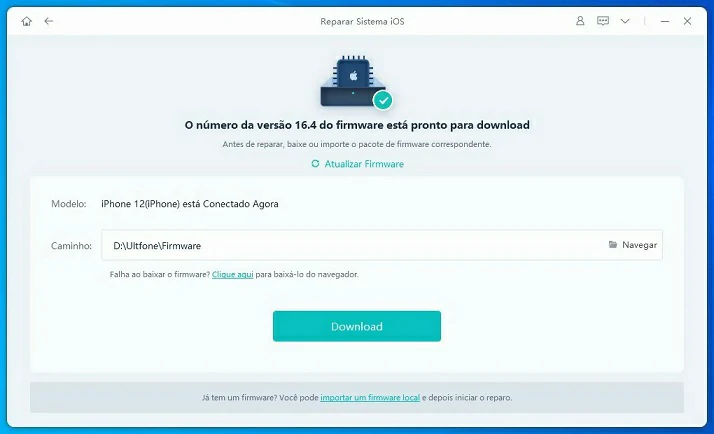
Passo 4. Com o firmware baixado, clique no botão “Iniciar Reparo Padrão” para o UltFone iOS System Repair iniciar o processo de reparo do iOS e corrigir os problemas.

Tudo que precisa agora é aguardar alguns poucos minutos. Quando o reparo padrão estiver concluído, você verá a seguinte tela enquanto o iPhone é reiniciado normalmente, sem ficar preso na tela da maçã.
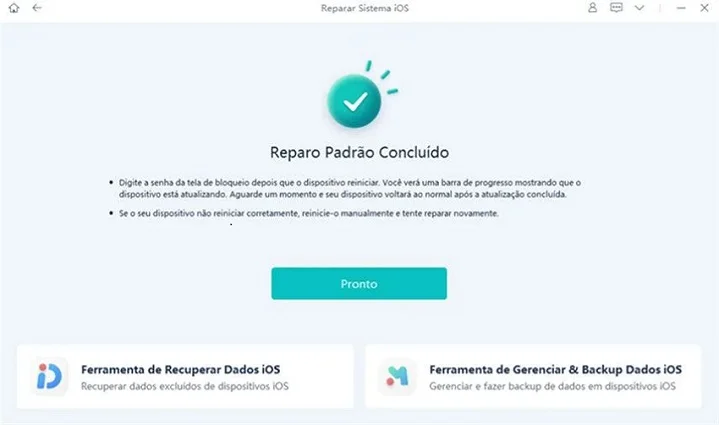
Solução 5: Entre em Contato com o Suporte da Apple
Se nenhuma das soluções acima funcionar, pode haver um problema mais sério com o seu iPhone que requer assistência técnica. Entre em contato com o suporte da Apple ou visite uma Apple Store para obter ajuda adicional. Os técnicos da Apple poderão diagnosticar o problema e oferecer soluções adequadas.
Conclusão:
Neste guia completo, foram apresentadas quatro soluções para corrigir o problema quando, ao reiniciar, o iPhone travou na maçã. Desde soluções simples, como a reinicialização forçada e a restauração pelo iTunes/Finder, até soluções mais avançadas, como o modo DFU, e uma solução altamente eficaz com o UltFone iOS System Repair.
O UltFone iOS System Repair se destaca por ser uma ferramenta intuitiva, segura e confiável. Capaz de resolver o problema do iPhone travado na tela da maçã sem causar perda de dados, tornando-a uma opção ideal.
As Pessoas Também Perguntam:
1. Como destravar iPhone travado na maçã?
Para destravar um iPhone travado na tela da maçã, o recomendado é reparar o iOS com softwares como o UltFone iOS System Repair. Você também pode experimentar a restauração via iTunes ou a reinicialização forçada.
Se você ficar preso na tela da maçã durante uma atualização do iOS, também poderá corrigi-la com o UltFone iOS System Repair ou fazer o downgrade do seu sistema com o UltFone iOS System Repair se não estiver satisfeito com a atualização
2. O que fazer quando o iPhone fica na tela da maçã?
Há diversas soluções para sair da tela da maçã. As principais são a reinicialização forçada e a restauração via iTunes. Se não funcionar, ferramentas de reparo do iOS, como o UltFone iOS System Repair, mostram uma alta taxa de sucesso.
3. Quando o iPhone fica só na maçã?
Na maioria dos casos, o iPhone pode ficar preso na tela da maçã e não iniciar devido a problemas no iOS, após uma atualização mal-sucedida ou por falhas de software.
4. O que fazer quando o iPhone só fica aparecendo a maçã?
Se seu iPhone não inicia, fica travado no logo da Apple, você pode tentar forçar a reinicialização ou restaurar o iPhone para tentar ligá-lo normalmente.