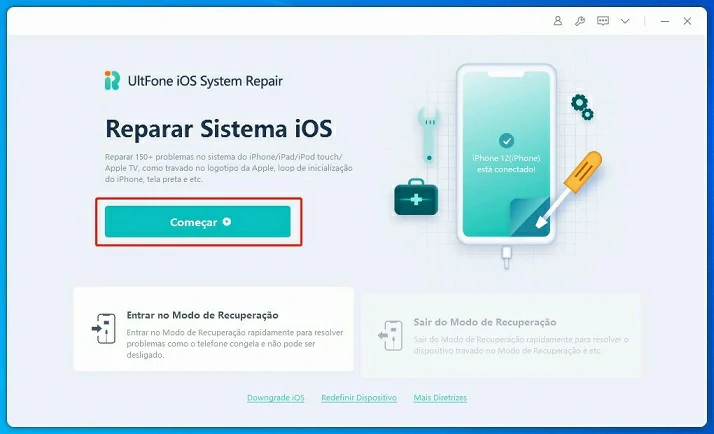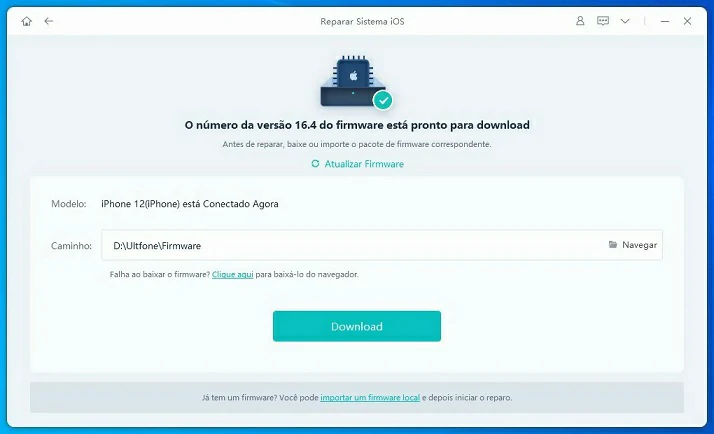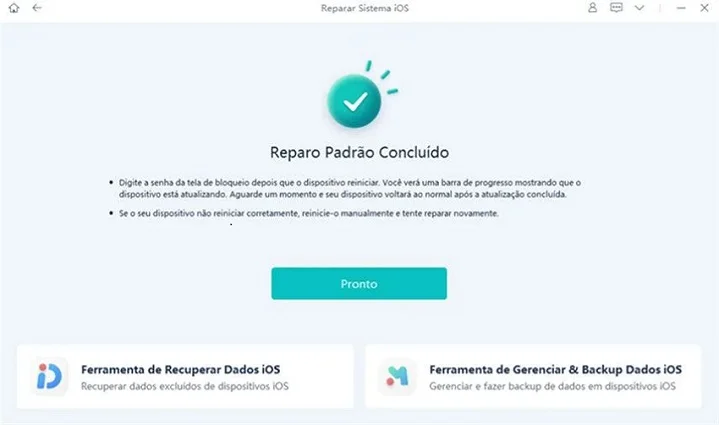8 maneiras de corrigir o Armazenamento do iPhone quase Cheio após a Atualização do iOS 18 Beta
 Tadeu Micael
Tadeu Micael- Atualizado em 2024-06-21 iOS 17
O cache do sistema está ocupando MUITO espaço de armazenamento sem nenhuma razão óbvia.
O lançamento doiOS 18 Beta trouxe novos recursos interessantes, como widgets interativos, inteligência aprimorada da Siri e navegação melhorada. No entanto, alguns usuários relataram um efeito colateral frustrante: o aumento do uso do armazenamento e o aparecimento da temida notificação "Armazenamento quase cheio". Essa inesperada redução de armazenamento pode afetar especialmente os usuários com modelos de iPhone de 16 GB e 32 GB.
Após uma grande atualização do iOS, a categoria "Sistema" nos Ajustes geralmente mostra o uso de armazenamento inchado sem motivo claro. Felizmente, há várias maneiras de recuperar esse espaço perdido e colocar o armazenamento do iPhone novamente sob controle após a atualização para oiOS 18 Beta. Portanto, vamos dar uma olhada em como corrigir o armazenamento do iPhone quase cheio após a atualização doiOS 18 Beta.
- Parte 1. Por que o armazenamento do meu iPhone está quase cheio após a atualização doiOS 18 Beta?
- Parte 2. Como faço para liberar espaço de armazenamento no meu iPhone?
- 2.1 Descubra o que está ocupando espaço e exclua os maiores culpados
- 2.2 Desativar o Photo Stream
- 2.3 Limpar caches no Safari, aplicativos e outros.
- 2.4 Reinicie seu iPhone
- 2.5 Fazer backup e excluir dados por meio do iCloud
- 2.6 Transfira fotos e vídeos para o iCloud ou para um computador
- 2.7 Remova aplicativos não utilizados
- 2.8 Verifique e gerencie downloads
- Parte 3. One-stop Solution to Fix iPhone Storage Almost Full afteriOS 18 Beta Update without Data Loss
- Parte 4. As pessoas também perguntam sobre o armazenamento do iPhone quase cheio após a atualização doiOS 18 Beta
Parte 1. Por que o armazenamento do meu iPhone está quase cheio após a atualização doiOS 18 Beta?
O motivo mais provável é que a atualização doiOS 18 Beta não limpou adequadamente os dados em cache e os arquivos de sistema que se acumularam ao longo do tempo. As principais atualizações do iOS geralmente não limpam esses arquivos temporários e caches, que se acumulam e ocupam um espaço de armazenamento precioso.
Portanto, após a atualização, os dados antigos do sistema permanecem e se combinam com o espaço necessário para os novos recursos e arquivos doiOS 18 Beta. Isso leva ao frustrante bug de armazenamento cheio do iPhone, mesmo que você tenha bastante espaço livre antes.
Limpar o cache do sistema e a desordem de dados é fundamental para recuperar a capacidade de armazenamento do iPhone após a instalação doiOS 18 Beta.
Parte 2. Como faço para liberar espaço de armazenamento no meu iPhone?
2.1 Descubra o que está ocupando espaço e exclua os maiores culpados
Esse método envolve identificar os aplicativos e arquivos que ocupam mais espaço e removê-los para liberar o armazenamento. Veja como encontrar os aplicativos ou arquivos que estão ocupando espaço de armazenamento desnecessário noiOS 18 Beta:
1. Acesse Settings > General > iPhone Storage para ver um detalhamento do uso do armazenamento por aplicativos, fotos, vídeos etc.
2. Verifique a lista de aplicativos que usam a maior parte do armazenamento. Toque nos aplicativos grandes para ver detalhes como o tamanho do cache.
3. Exclua aplicativos não utilizados ou descarregue aplicativos grandes que você raramente usa, como jogos e aplicativos de streaming. Isso remove o aplicativo, mas mantém os documentos e os dados.
4. Toque em Photos & Videos (Fotos e vídeos) e examine os arquivos grandes que podem ser excluídos, como Live Photos, fotos em modo burst, capturas de tela etc.
5. Exclua todas as mensagens antigas, anexos de e-mail e faça download de vídeos/filmes de que não precisa mais.
6. Transfira músicas que você não ouve mais para liberar espaço usado pelo Apple Music, Spotify etc.

2.2 Desativar o Photo Stream
O Photo Stream sincroniza automaticamente as fotos entre o iPhone e outros dispositivos Apple, mas isso pode consumir muito espaço de armazenamento. A desativação desse recurso remove essas fotos sincronizadas para liberar espaço. Veja como consertar o armazenamento do iPhone 14 cheio:
1. Vá para Configurações > [Seu nome] > iCloud.
2. Role para baixo e toque em Fotos.
3. Toque no botão ao lado de My Photo Stream para desativá-lo.
4. Confirme a desativação do Photo Stream quando solicitado.

Isso interromperá a sincronização de suas fotos que estão ocupando espaço no iPhone por meio do Photo Stream. Você poderá ativá-la novamente mais tarde se quiser retomar a sincronização. Lembre-se de que todas as fotos não salvas manualmente serão removidas de seus dispositivos.
2.3 Limpar caches no Safari, aplicativos e outros.
Os aplicativos armazenam dados temporários, como caches, cookies e conteúdo off-line, que podem se acumular com o tempo e consumir espaço de armazenamento. Limpar esses dados dos aplicativos que você usa com menos frequência pode liberar GBs de espaço rapidamente.
1. Acesse Configurações > Geral > Armazenamento do iPhone para ver os aplicativos classificados por uso de armazenamento.
2. Toque em um aplicativo e selecione Descarregar aplicativo para remover o aplicativo e, ao mesmo tempo, salvar seus dados e documentos.

3. Como alternativa, toque em Excluir aplicativo para excluir o aplicativo e todos os seus dados. Repita o procedimento para os aplicativos não utilizados.
4. Para os aplicativos que você deseja manter, toque no aplicativo e examine os conteúdos de Documentos e Dados ou Cache que você pode excluir.
5. Você também pode limpar o histórico, os cookies e os caches do Safari, o que pode liberar centenas de MBs.
2.4 Reinicie seu iPhone
Reiniciar o iPhone pode ajudar a eliminar erros ou falhas que possam estar mostrando incorretamente que o armazenamento está cheio.
1. Mantenha pressionado o botão Lateral/Ligar do iPhone até que apareça a mensagem "Slide to power off".

2. Deslize para desligar o iPhone e aguarde 30 segundos enquanto ele se desliga.
3. Pressione e mantenha pressionado o botão Lateral/Power novamente até ver o logotipo da Apple para ligar o iPhone novamente.
4. Depois de reiniciado, verifique seu armazenamento em Configurações para ver se o espaço foi liberado e se o problema "Armazenamento quase cheio" foi resolvido.
2.5 Fazer backup e excluir dados por meio do iCloud
Você pode usar o iCloud para fazer backup dos dados do iPhone e depois excluí-los do dispositivo para liberar espaço de armazenamento. Certifique-se apenas de manter os backups importantes no iCloud.
1. Vá para Settings > [Your Name] > iCloud e ative o iCloud Backup.
2. Toque em Fazer backup agora para fazer um backup manual do iPhone no iCloud. Isso pode demorar um pouco.

3. Depois de fazer o backup, vá para Settings > General > iPhone Storage para ver o uso.
4. Toque em categorias como Fotos ou Correio e exclua todos os caches, documentos ou dados antigos de que não precisa mais.
5. Você pode deixar dados como fotos e e-mails no iCloud, mas excluí-los do iPhone, pois o backup deles está seguro.
6. Verifique novamente se os dados estão no iCloud e, em seguida, exclua-os do iPhone para liberar espaço.
UltFone iOS Data Manager pode oferecer uma alternativa de backup do iPhone melhor do que o iCloud, com mais armazenamento, velocidades mais rápidas e melhor segurança. Recomenda-se usá-lo.
2.6 Transfira fotos e vídeos para o iCloud ou para um computador
Fotos e vídeos geralmente ocupam muito espaço em dispositivos iOS. Você pode transferi-los para o iCloud ou para um computador para liberar espaço no seu iPhone. Você pode fazer isso usando o aplicativo Fotos ou conectando seu iPhone a um computador e transferindo manualmente os arquivos.
2.7 Remova aplicativos não utilizados
Às vezes, acumulamos aplicativos que não usamos mais e que ocupam espaço desnecessário. Vá para a tela inicial do seu iPhone e veja se há aplicativos que você não usa mais. Toque e segure o ícone do aplicativo até que ele comece a tremer e depois toque no "X" no canto superior esquerdo para excluí-lo
2.8 Verifique e gerencie downloads
Verifique se há downloads grandes que possam estar ocupando espaço no seu iPhone, como filmes ou músicas. Você pode gerenciar e excluir esses downloads indo para o aplicativo correspondente (como iTunes ou Apple Music) e procurando uma opção para gerenciar downloads.
Parte 3. Solução completa para corrigir o armazenamento do iPhone quase cheio após a atualização doiOS 18 Beta sem perda de dados
Se você já tentou limpar caches, excluir arquivos e descarregar aplicativos, mas o armazenamento do iPhone ainda está quase cheio após a atualização para oiOS 18 Beta, o UltFone iOS System Repair oferece uma solução completa sem perda de dados.
UltFone iOS System Repair é uma ferramenta de software altamente classificada que pode reparar mais de 150 problemas do sistema iOS, entrar e sair do modo de recuperação, redefinir o iPhone e fazer downgrade doiOS 18 Beta para o iOS 16 ou versões anteriores, se necessário.
Recursos
- Downgrade seguro doiOS 18 Beta para o iOS 16 ou anterior sem perda de dados
- Entre e saia do modo de recuperação com um clique para corrigir problemas travados
- Repare mais de 150 problemas do sistema iOS, como o logotipo da Apple, loop de reinicialização
- Redefinir o iPhone para as configurações de fábrica sem senha ou iTunes
- Exclua arquivos indesejados e limpe profundamente o sistema para otimizar o armazenamento
Veja como corrigir o armazenamento cheio do iPhone usando o UltFone iOS System Repair:
- Etapa 1 Baixe e instale o UltFone iOS System Repair em seu computador. Conecte seu iPhone ao computador por meio de um cabo USB.

- Etapa 2Abra o UltFone e clique em "Iniciar" e selecione "Reparo padrão" para entrar no módulo de reparo do sistema.

- Etapa 3 O UltFone detectará automaticamente o modelo do seu iPhone e fará o download do pacote de firmware correspondente necessário para o reparo.

- Etapa 4 Após o download, clique em "Start Standard Repair" para que o UltFone faça uma varredura profunda no iPhone e otimize o sistema operacional.

- Etapa 5 O processo de reparo removerá arquivos indesejados, caches restantes, dados corrompidos e outros problemas de armazenamento que causam desordem após oiOS 18 Beta. Após 5 a 10 minutos, o reparo estará concluído e o UltFone reiniciará seu iPhone com segurança, com o armazenamento limpo e o desempenho do sistema otimizado.

Parte 4. As pessoas também perguntam sobre o armazenamento do iPhone quase cheio após a atualização doiOS 18 Beta
Q1. Por que não posso atualizar meu iPhone quando tenho armazenamento suficiente?
Mesmo com armazenamento suficiente, uma atualização do iOS pode falhar devido a erros do sistema, como corrupção. O UltFone pode reparar problemas do sistema, para que as atualizações sejam instaladas corretamente.
Q2. Quanto espaço você precisa para atualizar o iOS?
A Apple recomenda ter pelo menos 50% de armazenamento livre, ou até 3-4 GB livres no mínimo, antes de instalar uma atualização importante do iOS, como oiOS 18 Beta. Isso dá espaço para arquivos de instalação temporários.
Q3. Por que o Snapchat ocupa tanto espaço de armazenamento?
O Snapchat ocupa um espaço de armazenamento substancial devido ao salvamento automático de fotos/vídeos enviados e recebidos, histórias armazenadas em cache e armazenamento local de filtros. Limitar esses recursos pode reduzir o impacto do Snapchat no armazenamento.
Palavras finais
Ficar sem espaço de armazenamento após a atualização para oiOS 18 Beta pode prejudicar muito o aproveitamento dos recursos mais recentes do seu iPhone. Com aplicativos e serviços que exigem mais armazenamento do que nunca, aqueles frustrantes erros de "Armazenamento quase cheio" aparecem nos piores momentos.
Felizmente, há muitas maneiras eficazes de assumir o controle da capacidade de armazenamento do iPhone novamente.
Para economia avançada de armazenamento, UltFone iOS System Repair oferece a solução mais segura e poderosa. Com o UltFone, você pode limpar e otimizar profundamente o sistema operacional do iPhone, obter mais armazenamento para o iPhone e fazer com que o dispositivo funcione mais rápido do que nunca - tudo isso sem perder uma única foto, vídeo ou aplicativo no processo.