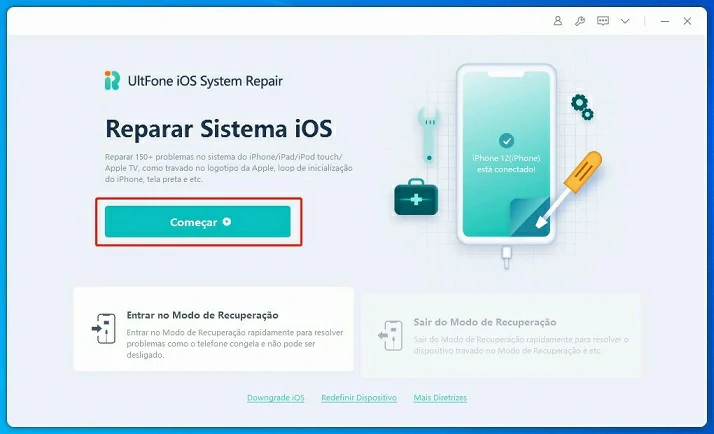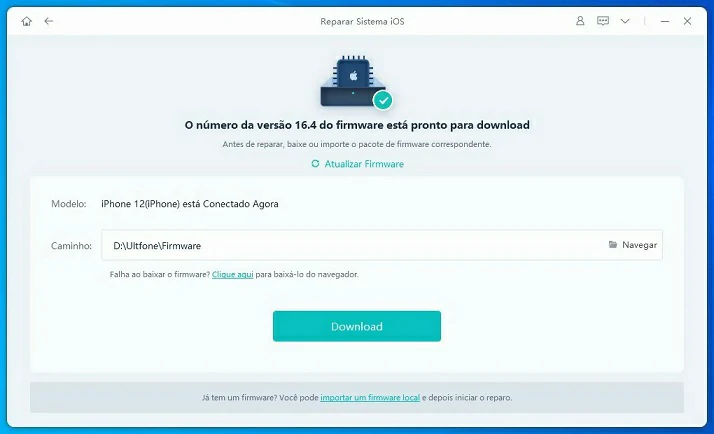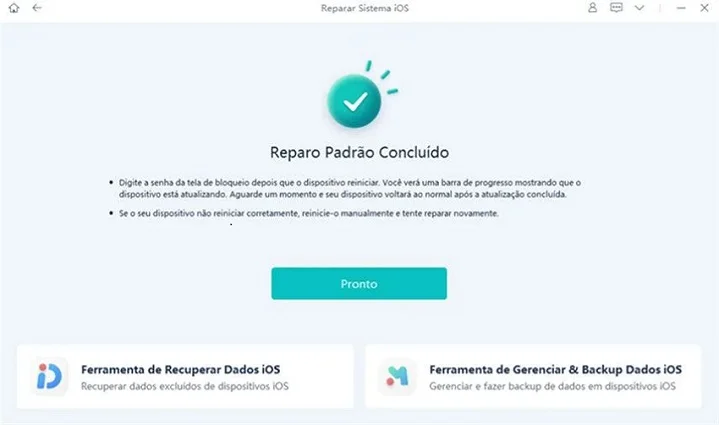iPhone não conecta ao WiFi? Veja 7 maneiras para resolver esse problema agora!
 Tadeu Micael
Tadeu Micael- Atualizado em 2024-05-17 iPhone
Alguns usuários do iPhone reclamaram que o iPhone não se conecta ao WiFi após a atualização do iOS 17 ou que o iPhone se conecta ao wifi, mas sem internet. Existem muitas possibilidades quando se trata de diagnosticar e resolver esse problema. Neste artigo, várias dicas e truques simples e eficientes que você pode tentar fazer para que seu iPhone se conecte ao Wi-Fi após a atualização do iOS 17.
Vamos verificar os métodos possíveis para corrigir quando wifi não conecta iPhone.
- Solução 1: Forçar o reinício do iPhone
- Solução 2: Verificar seu roteador Wi-Fi
- Solução 3: Redefinir as configurações de rede
- Solução 4: Desativar os serviços de rede Wi-Fi
- Solução 5: Alterar as configurações de DNS
- Solução 6: A solução mais fácil! [sem perder dados]
- Solução 7: Redefinir o iPhone para a configuração original
Solução 1: Forçar o reinício do iPhone
Para iPhone 6 e modelos mais antigos:
Pressione o botão home e o botão liga / desliga ao mesmo tempo. Continue pressionando os botões até ver o logotipo da Apple e deixe o processo de reinicialização terminar.
Para iPhone 7 e 7 Plus:
Pressione o botão liga / desliga e o botão de diminuir o volume simultaneamente e mantenha-os pressionados. Solte os botões ao ver o logotipo da Apple na tela.
Para iPhone 8 e modelos posteriores:
Para os novos modelos, você deve pressionar rapidamente o botão de aumentar o volume e, em seguida, seguir o mesmo processo com o botão de diminuir o volume. Por fim, pressione o botão lateral e segure-o até que a tela desligue e o logotipo da Apple apareça na tela.

Solução 2: Verificar seu roteador Wi-Fi
Antes de testar as soluções potenciais uma por uma, é melhor verificar se outros dispositivos podem ser conectados. Isso permitirá que você saiba se há um problema com o roteador Wi-Fi.
Se você descobrir que há algo errado com seu roteador, tente desligar o roteador e o iPhone por um tempo e, em seguida, ligá-los para ver se o iPhone pode se conectar à rede Wi-Fi. Se falhar, continue lendo!
Solução 3: Redefinir as configurações de rede
Se você tentou as soluções mencionadas acima, mas ainda assim o seu iPhone não se conecta ao wi-fi ou o iPhone se conecta ao wi-fi mas não tem internet, escolher esta opção pode resolver o problema.
Para redefinir as configurações de rede, abra o aplicativo Ajustes e navegue em Ajustes> Geral> Redefinir e toque em Redefinir Configurações de Rede.

Solução 4: Desativar os serviços de rede Wi-Fi
Muitos usuários relataram que resolveram seus problemas desativando a rede Wi-Fi em Ajustes> Privacidade> Serviços de localização> Serviços do sistema. Isso se refere apenas ao seu local sendo usado para rede Wi-Fi, portanto, não desativa o Wi-Fi totalmente.

Solução 5: Alterar as configurações de DNS
Você pode consertar a falha de que o iPhone 7 não se conecta ao wi-fi alterando as configurações de DNS. Você pode usar o DNS do Google (8.8.8.8 ou 8.8.4.4 ou ambos, mas certifique-se de separá-los por pontos) ou o DNS aberto (208.67.220.123 ou 208.67.222.123). Aqui está como fazer isso:
Etapa 1: Vá para Ajustes e toque em Wi-Fi, encontre sua rede e toque no botão de informações,
Etapa 2: Você verá DNS, toque nos números e o teclado aparecerá e você poderá entrar com o novo endereço DNS.

Solução 6: A solução mais fácil! [sem perder dados]
Se todos os métodos acima não resolverem o problema do seu Wi-Fi, pode ser um problema de funcionamento do sistema iOS. Nesse caso, você pode corrigir problemas de falha de Wi-Fi usando o iPhone System Repair. Este software visa corrigir mais de 50 problemas de sistema sem perda de dados. Certamente pode corrigir o problema de conexão do iPhone ao Wi-Fi.
-
Etapa 1 Baixe este software gratuito de reinicialização do iOS, instale e execute-o em seu computador. Em seguida, conecte o iPhone ao computador.
Download Gratuito Para PC Download Seguro Download Gratuito Para Mac Download Seguro COMPRE AGORA COMPRE AGORA Etapa 2 Clique no recurso Reparar sistema operacional para corrigir os problemas do sistema iOS.

Etapa 3 Clique em Corrigir Agora, na próxima tela e você será instruído a baixar o pacote de firwmare correspondente. O iOS será atualizado para o mais recente em seu dispositivo após a recuperação do sistema. Clique em Download para obter o pacote de firwmare mais recente.

Etapa 4 Quando o pacote de firmware for baixado no computador, você poderá clicar em Iniciar Reparo para iniciar o processo. Todo o processo de reparo leva cerca de 10 minutos, mantenha seu dispositivo conectado e ele será reiniciado após a conclusão do reparo do sistema.

Esse é o melhor método para consertar a falha de conexão ao Wi-Fi do iPhone X após a atualização, sem perda de dados.
Solução 7: Redefinir o iPhone para a configuração original
Este é o último recurso para corrigir um problema do iOS, pois apagará todos os dados do seu dispositivo. Você pode ir em Ajustes> Redefinir> Redefinir Todo o Conteúdo e Ajustes para redefinir os padrões de fábrica do seu iPhone ou pode ir para o iTunes e usar o iTunes para restaurá-lo.

Conclusão
Espero que este post seja útil para ajudá-lo a resolver o problema: "por que iPhone não conecta no wifi".iOS System Repair é o melhor método para corrigir problemas do sistema iOS sem perda de dados. Veja também: iPad não se conecta ao Wi-Fi após a atualização do iOS 17.