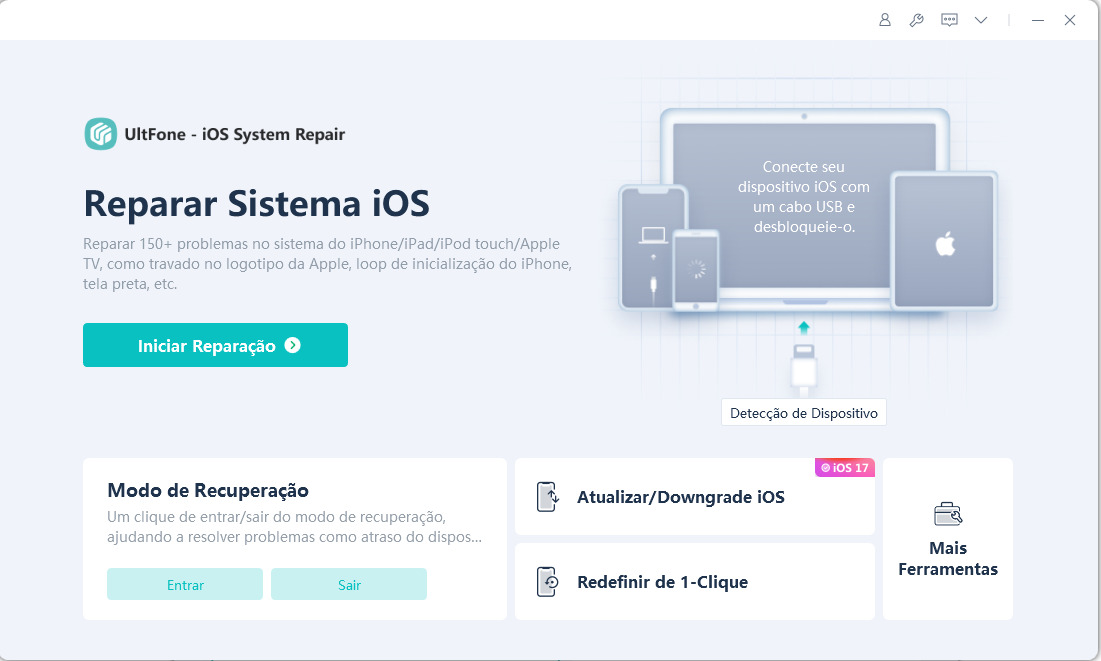iPhone 11/iPhone 12 (Pro) Travado na Preparação para Transferir, Como Consertar
 Tadeu Micael
Tadeu Micael- Atualizado em 2023-08-31 iPhone 11
A primeira coisa que preocupa os usuários que mudaram para um novo iPhone é como transferir os dados do antigo iOS para o novo telefone. Felizmente, a Apple lançou um novo recurso - Início Rápido que ajuda os usuários a configurar seu novo dispositivo iOS rapidamente usando o conteúdo de seu dispositivo antigo. No entanto, muitos usuários relataram recentemente sobre o problema com o iPhone 11 travado na preparação para transferir que ocorre durante o uso do Início Rápido para transferir conteúdo do iOS anterior para um novo iPhone.

Se você se deparou com a transferência de dados para o novo iPhone travada, então você veio ao lugar certo. Aqui, apresentamos todas as soluções plausíveis para ajudá-lo(a) a consertar o iPhone travado ao transferir dados no iPhone 12.
- Parte 1: Correção Rápida para o iPhone Travado na Preparação dos Dados
- Parte 2: Correções Comuns para o Início Rápido do iPhone Não Funcionando
- Parte 3: Formas Alternativas de Transferir do iPhone Anterior para o iPhone Novo
Parte 1: Correção Rápida para o iPhone Travado na Preparação dos Dados
Cansado(a) de tentar consertos comuns um por um ou você já tentou todos os outros métodos sem sucesso? Seu iPhone 11 ficou travado na preparação para transferir? Então é hora de experimentar o Reparo do Sistema iOS UltFone, o solucionador de problemas profissional do iPhone. Ele é capaz de resolver quaisquer falhas do sistema e falhas de software de forma rápida e eficaz, incluindo a mudança de iOS que fica travada na preparação.
Recursos Fantásticos do Reparo do Sistema iOS UltFone
- Um Clique para entrar e sair do modo de recuperação no iPhone/iPad/iPod sem botões.
- Conserta o iPhone travado no logotipo da Apple/loop de inicialização/ tela preta e outros 150+ problemas sem perda de dados.
- Corrige mais de 200 erros do iTunes e Problemas do Apple TV tvOS.
- Totalmente compatível com todas as versões iOS, inclusive com o iOS 17/iPadOS 17 e o tvOS 14.
Passos para Consertar o Início Rápido do iPhone Não Funcionando
-
Passo 1 Baixe e execute o Reparo do Sistema iOS UltFone em seu computador e conecte seu iPhone ao computador com um cabo lightning da Apple. Clique no botão Iniciar na interface principal.

-
Passo 2 Este programa suporta dois modos. O Reparo Padrão visa resolver problemas do iOS sem perda de dados, enquanto o Reparo Profundo eliminará todos os dados. Aqui, por favor, escolha o Reparo Padrão para consertar a transferência do iPhone que não funciona ao usar o Início Rápido.

-
Passo 3Faça o download do pacote de firmware automaticamente compatível com seu iPhone.

-
Passo 4 Uma vez baixado, clique em Iniciar Reparo Padrão para reparar o problema do "iPhone 11 travado na preparação para transferir".

Aguarde pacientemente até que o processo seja concluído e, então, você ficará livre deste problema permanentemente.
Parte 2: Consertos Comuns para o Início Rápido do iPhone Não Funcionando
Há certas coisas que você precisa se assegurar para evitar o problema com o Início Rápido do iPhone 11 travado na preparação para transferir, o que compreende:
1. Certifique-se de que Ambos os iPhones Rodam o iOS 17 ou Posterior
Ao se deparar com a transferência do iPhone demorando uma eternidade, a primeira coisa que você deve fazer é certificar-se de que ambos os dispositivos - o anterior e o novo - estejam rodando iOS 17 ou posterior. O Início Rápido oferece o recurso de usar a migração do iPhone somente se ambos os dispositivos iOS estiverem usando a versão iOS 17 ou outra mais recente. Veja a seguir como você pode se assegurar de que ambos os iPhones estejam rodando a versão iOS necessária.
- Em ambos os iPhones, vá para "Ajustes".
- Abra "Geral">"Atualização de Software".
Se houver atualizações disponíveis, então faça o download e instale imediatamente.

2. Ambos os iPhones Estão Conectados à Mesma Rede Wi-fi
A transferência de conteúdo do um dispositivo iOS anterior para o novo usando o Início Rápido exige que ambos os dispositivos estejam conectados à mesma conexão Wi-Fi. Além disso, certifique-se de usar uma conexão boa com a Internet, pois você precisa se assegurar de que a conexão não se desconectará durante o processo de transferência.
Portanto, em ambos os iPhones, vá para "Ajustes" > "Wi-Fi" e certifique-se de que ambos os dispositivos estejam conectados à mesma e confiável rede Wi-Fi.
3. Mantenha os Dispositivos Perto Um do Outro
A transferência de dados sem fio usando o Início Rápido requer que você mantenha seu dispositivo iOS anterior perto de seu novo iPhone durante todo o processo de transferência. Caso contrário, você provavelmente poderá se deparará com o problema do iPhone travado na preparação para transferir.
4. Redefinir Configurações de Rede
Se mesmo depois de certificar-se de todas as coisas acima não te ajudar a resolver o problema, é hora de redefinir as configurações da rede. O problema pode ser devido a alguns problemas de rede desconhecidos. Em tais cenários, simplesmente redifinir as configurações de rede é uma mão na roda.
- Em ambos os iPhones, vá para "Ajustes".
- Abra "Geral" > "Redefinir".
Clique em "Redefinir Ajustes de Rede".

Uma vez redefinidas as configurações da rede, conecte ambos os dispositivos à mesma conexão Wi-Fi. Tente transferir o conteúdo de seu dispositivo iOS anterior para o iPhone novo usando o Quick Start e veja se o problema foi resolvido agora.
Parte 3: Formas Alternativas de Transferir Dados para o iPhone sem o Início Rápido
Se nenhuma das opções acima te ajudar a consertar o problema com o Início Rápido travado na preparação para transferir, não se preocupe!! Você sempre pode recorrer a uma alternativa ao Início Rápido para transferir conteúdo do iPhone anterior para o novo iPhone.
Método 1: Transferir do iPhone Anterior para o Novo iPhone Usando o iTunes
Transferir conteúdo de iPhone para iPhone é uma prática comum e antinga. Por isso, se você quiser usar o iTunes para transferir dados de um dispositivo iOS anterior para um novo iPhone 11, então você pode fazer isso seguindo os seguintes passos.
- Primeiramente, faça backup do seu dispositivo iOS anterior com o iTunes. Vá para “iTunes”>”Conecte seu dispositivo anterior ao PC ou Mac”.
Clique no “Ícone do Dispositivo”>”Resumo”>” Computador na Seção de Backups”>”Fazer Backup Agora”.

- Conecte seu novo iPhone ao mesmo computador que você usou para fazer backup de seu dispositivo iOS anterior.
- Abra o iTunes e clique no ícone do dispositivo.
Clique em "Restaurar Backup" e, depois, selecione o arquivo de backup mais recente.

Você pode vir a precisar inserir a senha se o backup estiver criptografado. Aguarde até que o processo seja concluído e, depois disso, complete os passos de configuração restantes em seu novo iPhone 11.
Método 2: Transferir do iPhone Anterior para o Novo iPhone Usando o iCloud
Para os usuários que gostariam de transferir dados do iPhone anterior para o novo iPhone sem usar um computador, o iCloud é uma forma recomendada. Mas, esse método requer que você use uma boa conexão Wi-Fi. Não obstante, segue abaixo o processo para fazer isso.
Passo 1: Primeiramente, crie o backup de seu dispositivo Ios anterior, caso você ainda não tenha criado um.
- Em iPhones rodando iOS 17 ou posterior - Vá para "Ajustes">" Perfil do Apple ID">" iCloud">" Backup do iCloud">"Fazer Backup Agora".
Em iPhones rodando iOS 17 ou posterior - Vá para "Ajustes">"iCloud">" Backup">" Habilitar Backup do iCloud">"Fazer Backup Agora".

Passo 2: Se você já configurou seu novo iPhone, então vá para "Ajustes">" Geral">"Redefinir">"Apagar Conteúdo e Ajustes">"Apagar iPhone". Agora, configure seu novo iPhone novamente.
Passo 3: Quando chegar à tela Apps e Dados, escolha "Restaurar de um Backup do iCloud" e selecione o arquivo de backup recente que você criou.
Método 3: Transferir do iPhone Anterior para o novo iPhone via Software de Terceiros
Além das ferramentas de transferência de dados fornecidas pela Apple, existem várias ferramentas de terceiros para ajudá-lo a transferir conteúdo do iPhone anterior para o iPhone novo com facilidade. O Gerenciador de Dados iOS UltFone é uma delas e sua utilização é altamente recomendada. Este software vem com um poderoso recurso de "backup & restaurar" que permite que você faça backup de seu dispositivo anterior e depois também ajuda a restaurar o backup para um novo dispositivo. A melhor parte é que o recurso de backup é totalmente gratuito e você pode até mesmo realizar um backup seletivo.
Abaixo está um guia básico sobre como usar o Gerenciador de Dados iOS UltFone para transferir o conteúdo do iPhone anterior para o novo iPhone sem grandes complicações.
-
Passo 1 Baixe e instale o software Gerenciador de Dados iOS UltFone em seu computador. Conecte seu iPhone anterior ao computador e escolha "Backup & Restaurar">"Fazer Backup & Restaurar Dispositivo".

-
Passo 2Agora, selecione os tipos de arquivo que você gostaria de fazer backup e clique no botão "Backup" para que o software inicie o processo de backup.

-
Passo 3Uma vez concluído o processo, você pode verificar os dados do backup. Para transferir o backup para o computador, clique em "Exportar para Computador" e selecione o local onde você gostaria de salvar o arquivo.

-
Passo 4 Desconecte seu iPhone antigo e conecte seu novo iPhone ao computador. Na janela principal do software, selecione "Backup & Restaurar">" para visualizar ou restaurar arquivos de backup anteriores".

-
Passo 5 Agora, o software mostrará todos os arquivos de backup presentes em seu computador e selecionará um arquivo de backup recente, clique em "Visualizar" e selecione os dados que você gostaria de restaurar. Finalmente, clique no botão "Restaurar para o Dispositivo".

Em breve, seu arquivo de backup selecionado será restaurado para seu novo iPhone.
Conclusão
Como você pode ver agora, não há necessidade de se preocupar se você se deparar com a configuração do iPhone travada na preparação para transferir.O Reparo do Sistema iOS UltFone é a ferramenta de reparo professoinal iOS para consertar o Início Rápido do iPhone que não está funcionando. Além disso, você pode simplesmente recorrer a uma alternativa ao Início Rápido como o Gerenciador de Dados iOS UltFone para transferir dados para o novo iPhone de forma fácil e rápida. Experimente seu recurso gratuito de backup & restaurar e transfira tudo do dispositivo iOS anterior para um novo iPhone num piscar de olhos e já pronto para uso.