Como uma ferramenta profissional de remoção de tela de bloqueio do Android, o UltFone Android Unlock pode remover rapidamente todos os tipos de telas de bloqueio do Android, incluindo senha de tela, padrão, código de acesso e impressão digital. E também pode ajudar a remover o bloqueio do Google (FRP) para Samsung, Xiaomi, Redmi, Vivo, Huawei, OPPO, Realme, OnePlus e muito mais.
- Parte 1. Remover a Tela de Bloqueio do Android sem Senha
- Parte 2. Remover o Bloqueio do Google (FRP) de Dispositivos Samsung
- Parte 3. Remover o Bloqueio do Google (FRP) de Dispositivos Xiaomi/Redmi
- Parte 4. Remover o Bloqueio do Google (FRP) de Dispositivos OPPO/Realme
- Parte 5. Remover o Bloqueio do Google (FRP) de Dispositivos Vivo
- Parte 6. Remover o Bloqueio do Google (FRP) de Dispositivos OnePlus
Parte 1. Remover a Tela de Bloqueio do Android sem Senha
O UltFone Android Unlock permite que você acesse seu dispositivo Android novamente sem nenhuma senha. Para começar, faça o download e instale o UltFone Android Unlock no seu computador primeiro.
Passo 1: Inicie o UltFone Android Unlock
Inicie o programa, escolha a opção "Remover Bloqueio de Tela" e conecte seu dispositivo ao computador com um cabo USB. O programa instalará o driver para o seu dispositivo quando você o executar.
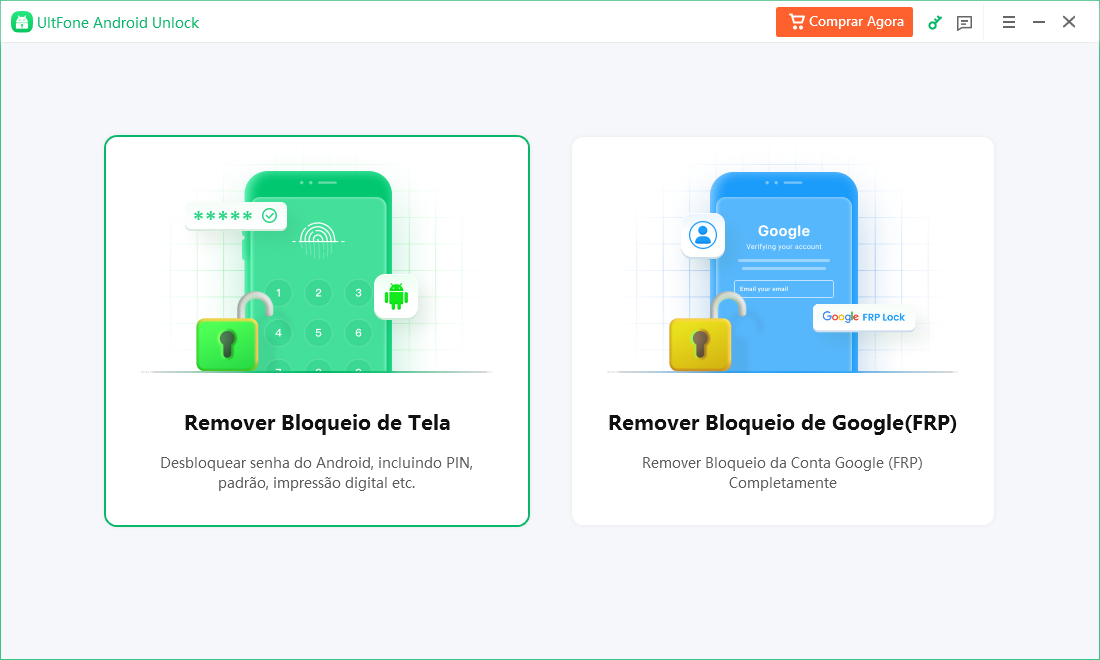
Passo 2: Remova o Bloqueio de Tela
- Cenário 1: Desbloquear Dispositivos Samsung Antigos Sem Perda de Dados
- Cenário 2: Desbloquear a Maioria dos Dispositivos Android Com Perda de Dados
Cenário 1: Desbloquear Dispositivos Samsung Antigos Sem Perda de Dados
1. Para alguns dispositivos Samsung mais antigos, o UltFone Android Unlock suporta a remoção da tela de bloqueio sem perda de dados no Windows. Escolha a opção Remover Bloqueio de Tela sem Perda de Dados e clique em Iniciar para começar.
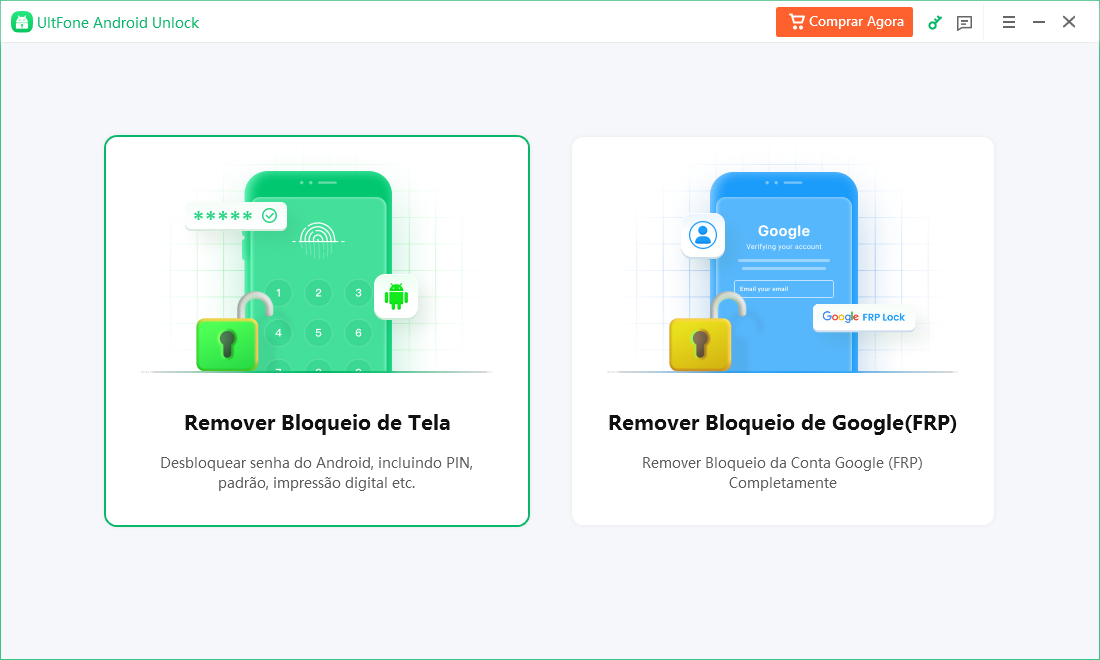

2. Em seguida, selecione o nome e modelo corretos do dispositivo de acordo com o seu telefone. Se você não souber as informações, clique em "Não sabe o modelo do dispositivo?" abaixo para verificar como obter. Se o seu dispositivo Samsung não estiver na lista, será necessário tentar outro modo para desbloqueá-lo.

3. Confirme se as informações do dispositivo selecionado estão corretas.

4. Em seguida, ele fará o download automático do pacote de dados. Após a conclusão, clique em Avançar para continuar.

5. Você deve então colocar seu telefone Samsung no modo de download, seguindo as etapas na tela. Clique em Iniciar quando entrar com sucesso no modo de download.

6. O programa começará a remover a tela de bloqueio. Aguarde alguns minutos para que ele termine. Em seguida, você pode desbloquear seu telefone com sucesso sem senha.
Cenário 2: Desbloquear a Maioria dos Dispositivos Android Com Perda de Dados
1. Para outros dispositivos Samsung e Android, escolha a opção Remover Bloqueio de Tela. O software identificará automaticamente a marca do seu dispositivo. Se mostrar a marca incorreta do dispositivo, clique em "Seu telefone não é desta marca?" para selecionar a marca do dispositivo que precisa remover o Bloqueio de Tela e clique em Iniciar para começar.


2. Em seguida, você deve confirmar que "Remover a senha da tela de bloqueio apagará todos os dados no dispositivo". Se tiver certeza, clique no botão "Sim", então o UltFone Android Unlock começará a remover a tela de bloqueio automaticamente.

- Observação: Se você estiver usando um dispositivo Samsung, o processo de remoção será concluído com sucesso aqui, não será necessário seguir as instruções abaixo.
3. Uma vez concluído o processo de remoção, será solicitado que você entre no modo de recuperação e faça uma redefinição de fábrica no telefone Android.

4. Por fim, o UltFone Android Unlock removerá automaticamente a tela de bloqueio. Alguns minutos depois, você verá o processo completo.

Parte 2. Remover o Bloqueio do Google (FRP) de Dispositivos Samsung
Se você adquiriu um dispositivo Samsung usado bloqueado e não tem a senha ou se simplesmente esqueceu sua senha do Google. Seja qual for o motivo, o UltFone Android Unlock pode ajudá-lo em 5 minutos a remover o FRP da Samsung tanto no Windows quanto no Mac. Suporte ao Android 6/7/8/9/10/11/12/13/14 em dispositivos Samsung.
Passo 1: Conectar Dispositivo Samsung
Após instalar o UltFone Android Unlock no seu computador, conecte o seu dispositivo Samsung bloqueado e escolha a opção "Remover Bloqueio do Google(FRP)".
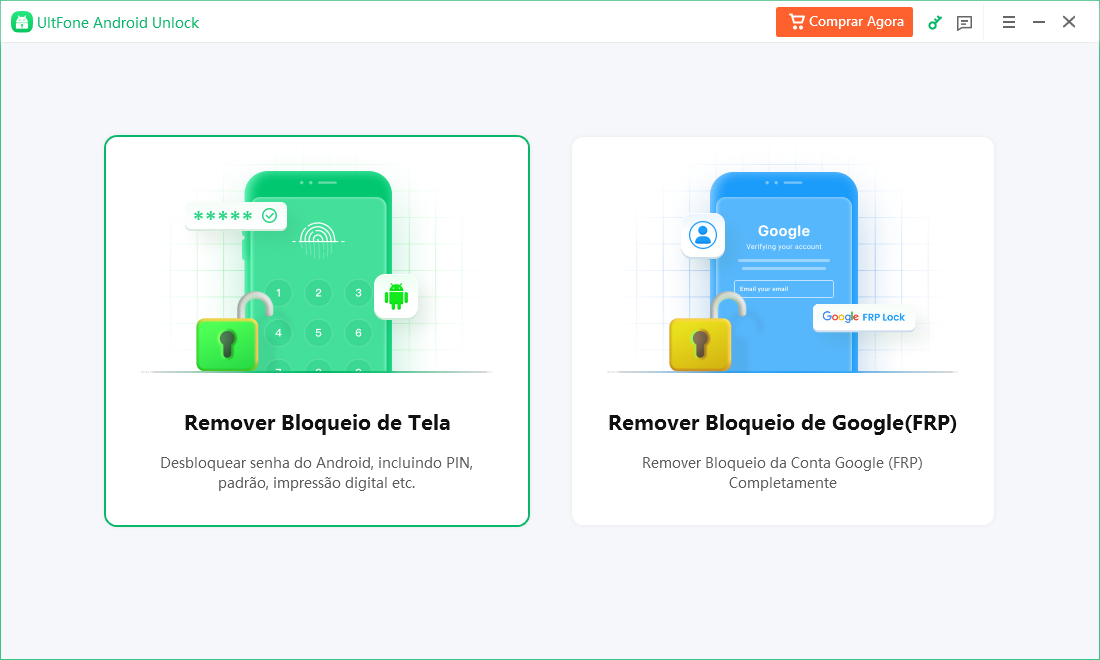
Passo 2: Selecionar Versão do Sistema Operacional do Dispositivo Samsung
Agora, você será direcionado para uma nova tela. Selecione a versão do sistema operacional do seu dispositivo Samsung e clique em "Iniciar". Se você não souber, clique na opção "Não sabe a versão do sistema operacional do dispositivo?" para verificar.
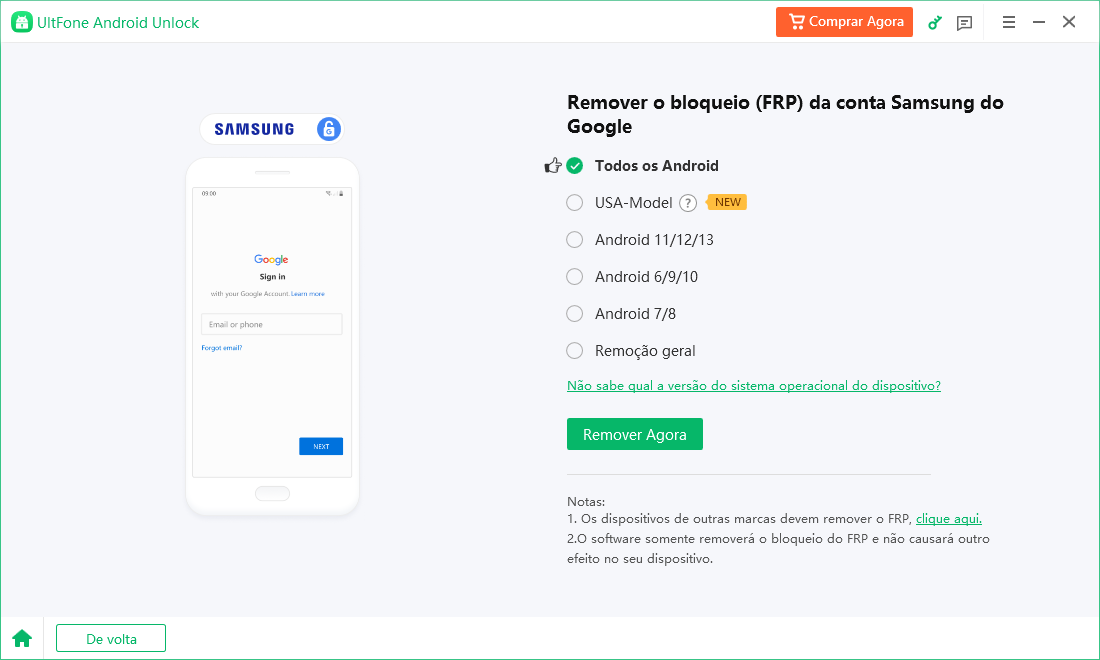
Passo 3: Remover o Bloqueio FRP da Samsung
Para continuar, você precisa verificar as instruções na tela e confirmar. Em seguida, clique em "Iniciar". Como há uma pequena diferença nas próximas etapas de acordo com a versão do sistema operacional do dispositivo, basta escolher a versão do seu Samsung e continuar.
- 1. Todas as Versões do Android
- 2. Para USA-Model
- 3. Para Android 11/12/13
- 4. Para Android 6/9/10
- 5. Para Android 7/8
- 6. Remoção Geral
1. Todas as Versões do Android
Escolha "Todas as Versões do Android" e clique em "Remover Agora" para iniciar a remoção do FRP.
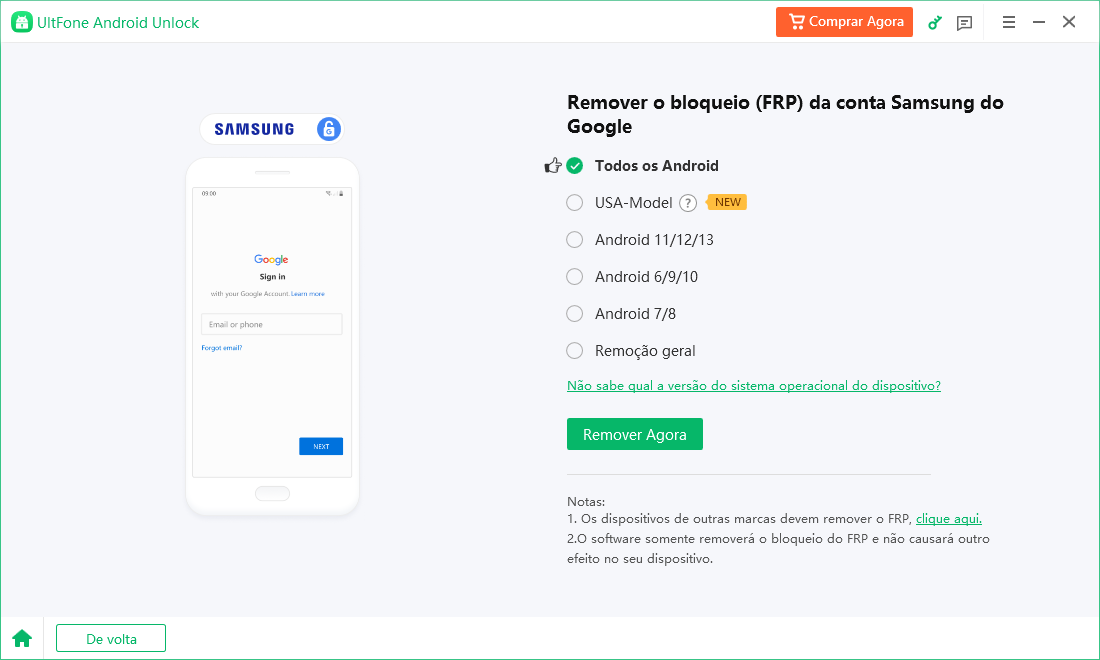
Em seguida, siga as instruções na tela do seu dispositivo para configurar o seu dispositivo Samsung.

Após a conclusão bem-sucedida do processo, o bloqueio do Google será removido automaticamente. Aguarde alguns minutos e evite operar o dispositivo durante este processo.

Após a conclusão bem-sucedida da operação de desvio, você entrará em uma página informando que o bloqueio do Google FRP foi removido com sucesso.

2. Para USA-Model
Escolha "USA-Model" e clique em "Remover agora" para continuar.
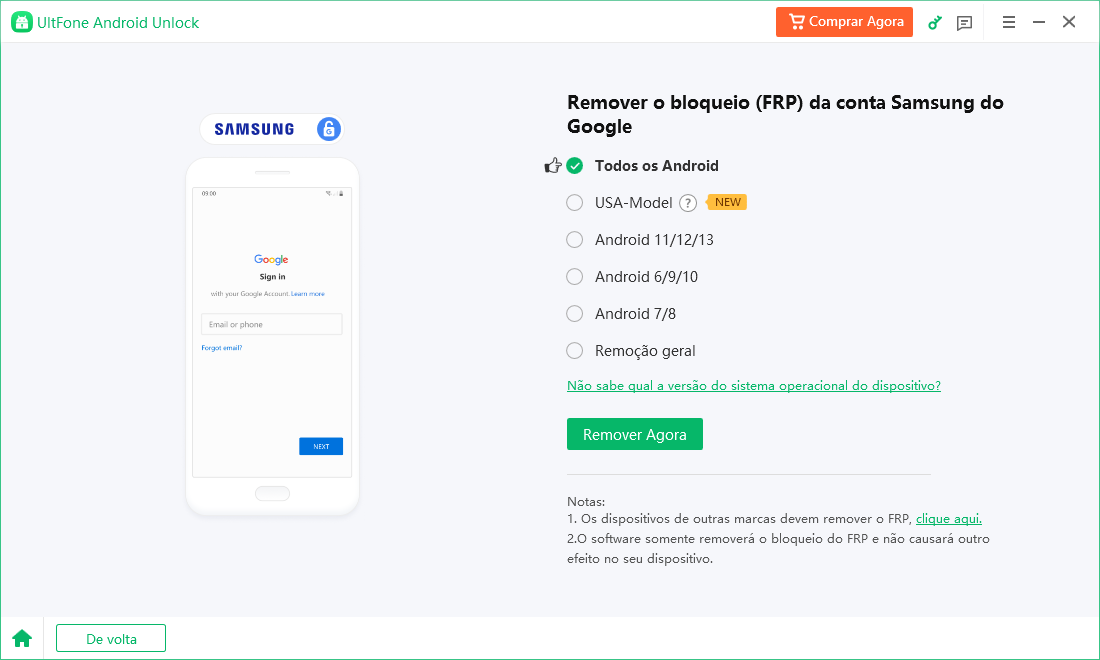
UltFone for Android começará a remover o bloqueio FRP do seu dispositivo Samsung.

Assim que o processo de remoção do FRP for concluído com êxito, você verá uma tela de confirmação e seu dispositivo será reiniciado automaticamente.

3. Para Android 11/12/13
1. Clique no botão "Iniciar" quando uma janela de confirmação aparecer.

2. No seu dispositivo Samsung, volte para a primeira tela de boas-vindas. Toque em "Chamada de emergência" para abrir um teclado numérico, onde você precisa inserir #0#. Em seguida, o dispositivo entrará imediatamente no seu modo de diagnóstico oculto.

3. Agora, clique no botão "Avançar" no canto inferior direito da janela do programa. O UltFone Android Unlock for Android começará a remover o bloqueio FRP do seu dispositivo.

4. O processo de desvio do Samsung FRP pode levar alguns minutos. Quando o bloqueio do Google FRP for removido com sucesso, uma mensagem de sucesso será exibida na tela, e o seu dispositivo Samsung será reiniciado imediatamente.

5. Após a reinicialização do seu telefone, você não será solicitado a verificar a sua conta do Google, e poderá seguir as instruções na tela para configurar o seu telefone como novo.
Método Alternativo:
Caso o método acima não funcione no seu dispositivo por algum motivo, ou se não houver um teclado numérico no seu tablet Samsung, recomendamos tentar o método alternativo.
- 1. Volte para a página de seleção da versão do sistema operacional, escolha "Android 11/12/13" e clique em "Iniciar" para prosseguir.
- 3. Na janela pop-up, clique em "Iniciar" quando confirmar que o seu dispositivo está conectado a uma rede Wi-Fi e está agora na página de verificação da conta do Google.
- 4. O UltFone Android Unlock enviará uma notificação para o telefone Samsung bloqueado que está conectado ao PC.
- 5. Toque no botão "Visualizar" no seu dispositivo Samsung para abrir a Samsung Galaxy Store.





- Nota: Para a aplicação que você baixou, o uso está em conformidade com os termos deles, e se houver violação de seus direitos, entre em contato conosco.






- Nota: Se o seu dispositivo Samsung não estiver protegido pelo Knox, o método alternativo pode não funcionar para você. Por favor, clique para verificar a lista de dispositivos Samsung que suportam o Knox.
4. Para Android 6/9/10
- 1. Após confirmar as informações e clicar em Iniciar, o Ultfone Android Unlock enviará uma notificação para o seu telefone Samsung.
- 2. Clique na opção "Visualizar" no seu dispositivo Samsung, e seu telefone irá para a Galaxy Store. Abra o Samsung Browser aqui. Se o seu aplicativo Samsung Browser precisar de atualização, atualize primeiro.
- 3. Clique no ícone ">" para continuar. Em seguida, toque em "Abrir Configurações" e você será direcionado para a página de Configurações. Escolha a opção "PIN" no seu telefone.
- 4. Em seguida, selecione Não exigir e defina um código PIN na próxima página. Quando a página no passo 9 aparecer, pule e toque no botão "Voltar" para voltar à página de Wi-Fi.
- 5. Prossiga com as 3 etapas finais. Reconecte o Wi-Fi e continue as configurações. Na página de PIN, insira o código PIN recém-configurado. Em seguida, você pode pular ou fazer login na conta do Google e concluir as configurações. Após isso, clique em "Avançar".






5. Para Android 7/8
- 1. O Ultfone Android Unlock enviará uma notificação para o seu dispositivo Samsung. Por favor, não desconecte seu telefone durante o processo.
- 2. Clique em "Visualizar" no seu telefone Samsung. Sem ir para a Samsung Galaxy Store, seu telefone irá diretamente para o navegador e as próximas etapas são as mesmas. Em seguida, toque em "Abrir Configurações".
- 3. Selecione a opção "PIN" na página "Proteja seu telefone". Configure um código PIN que você lembre.
- 4. Na página do passo 7, escolha "Pular" e toque em "Voltar" ou "<" para voltar à página de conexão Wi-Fi. Reconecte o Wi-Fi e insira o código PIN em seguida. Da mesma forma, pule ou faça login na sua conta do Google.





Passo 4: Reiniciar o Dispositivo Samsung
Por último, o seu dispositivo será reiniciado. Se precisar de um código PIN, use o código PIN que acabou de configurar para acessar o seu dispositivo Samsung.

6. Remoção Geral
Escolha "Remoção Padrão" e clique em "Remover Agora" para iniciar a remoção do FRP.

Então, o bloqueio da conta do Google será removido automaticamente. Aguarde alguns minutos e evite operar o dispositivo durante este processo.

Em seguida, siga as instruções na tela do seu dispositivo para configurar o seu dispositivo Samsung.

Finalmente, você verá que o bloqueio FRP do Google foi removido com sucesso.

Parte 3. Remover o Bloqueio do Google (FRP) de Dispositivos Xiaomi/Redmi
Passo 1: Conectar o Dispositivo Xiaomi/Redmi
Após a instalação ser concluída, conecte seu dispositivo Xiaomi/Redmi bloqueado ao computador e escolha a opção "Remover Bloqueio do Google (FRP)".
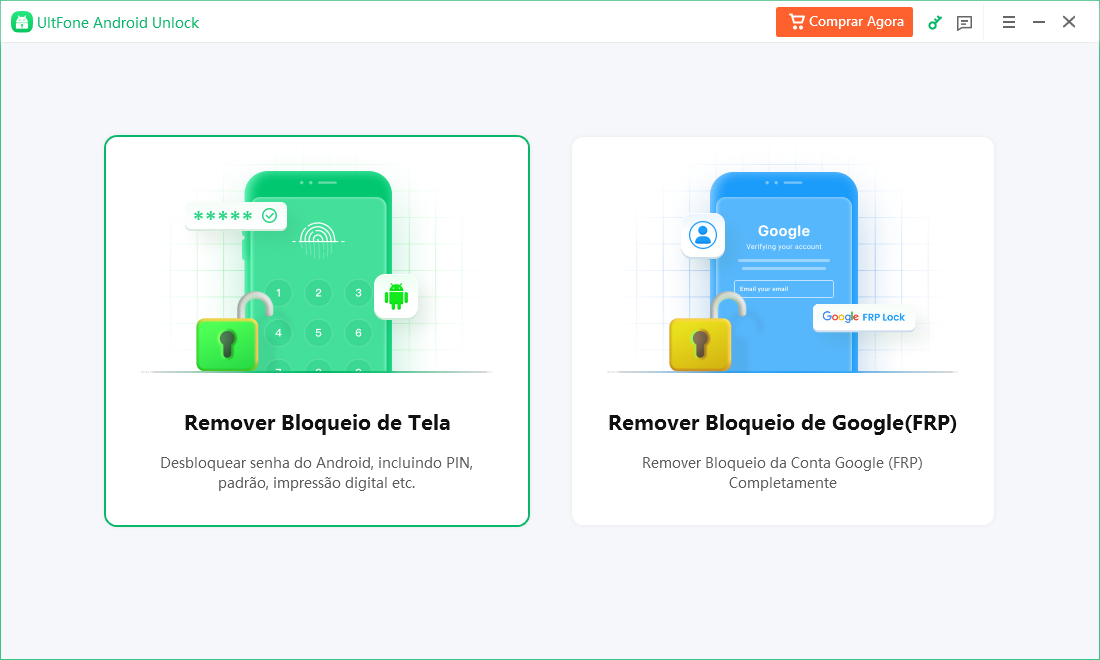
O programa detectará automaticamente a marca do seu dispositivo. Alternativamente, você também pode selecionar manualmente a marca na janela pop-up.

Passo 2: Remover Bloqueio FRP Xiaomi/Redmi
Método 1: Remoção Rápida
Selecione a opção "Remoção Rápida" e clique em "Remover Agora". O programa continuará instalando o driver.


Após instalar o driver, siga as instruções na tela do seu dispositivo.

Após o processo ser concluído com sucesso, o bloqueio do Google será removido automaticamente. Aguarde alguns minutos e evite operar o dispositivo durante este processo.

Após a bypass ser bem-sucedida, você entrará em uma página informando que o bloqueio do Google FRP foi removido com sucesso.

Método 2: Remoção com Um Clique
Selecione a opção "Remoção com Um Clique" e clique em "Remover Agora".

Em seguida, siga as instruções na tela do seu dispositivo para entrar no modo Fastboot.

Em seguida, use as teclas de volume para selecionar "Conectar com o MI Assistant". Pressione a tecla de energia para confirmar sua seleção. Em seguida, clique no botão "Avançar" para continuar o processo.

NOTA: Se o seu telefone ainda não chegou à página principal, clique no link "Ainda não chegou a esta página?" e siga as instruções abaixo para se conectar ao MI Assistant.

Então, você perceberá que o bloqueio FRP em seu dispositivo foi removido com sucesso. Seu dispositivo Xiaomi/Redmi deverá reiniciar em alguns segundos sem o bloqueio do Google FRP.

Método 3: Remoção Padrão
Selecione a opção "Remoção Padrão" para remover o bloqueio da conta do Google.

- 1. Para todos os dispositivos e modelos Miui
- 2. Para Redmi 8 (MIUI 11/12)
- 3. Para Redmi 8 (MIUI 12.5)
1. Para todos os dispositivos e modelos Miui
Escolha o nome e modelo do dispositivo, em seguida, clique em "Remover Agora". Aguarde alguns minutos e evite operar o dispositivo durante este processo.


Em seguida, siga as instruções na tela do seu dispositivo para configurar o dispositivo.

Então, você verá que a operação foi bem-sucedida e entrará em uma página informando que o bloqueio do Google FRP foi removido com sucesso.

2. Para Redmi 8 (MIUI 11/12)
Escolha o nome e modelo do dispositivo, em seguida, clique em "Remover Agora". Aguarde alguns minutos e evite operar o dispositivo durante este processo.


Em seguida, siga as instruções na tela do seu dispositivo para configurar o dispositivo.

Então, você verá que a operação foi bem-sucedida e entrará em uma página informando que o bloqueio do Google FRP foi removido com sucesso.

3. Para Redmi 8 (MIUI 12.5)
Escolha o nome e modelo do dispositivo, em seguida, clique em "Remover Agora". Aguarde alguns minutos e evite operar o dispositivo durante este processo.


Em seguida, siga as instruções na tela do seu dispositivo para configurar o dispositivo.

Então, você verá que a operação foi bem-sucedida e entrará em uma página informando que o bloqueio do Google FRP foi removido com sucesso.

Parte 4. Remover Bloqueio do Google (FRP) de Dispositivos OPPO/Realme
Passo 1: Conectar Dispositivo OPPO/Realme
Após a instalação estar completa, conecte seu dispositivo OPPO/Realme bloqueado ao computador, e escolha a função "Remover Bloqueio do Google (FRP)".
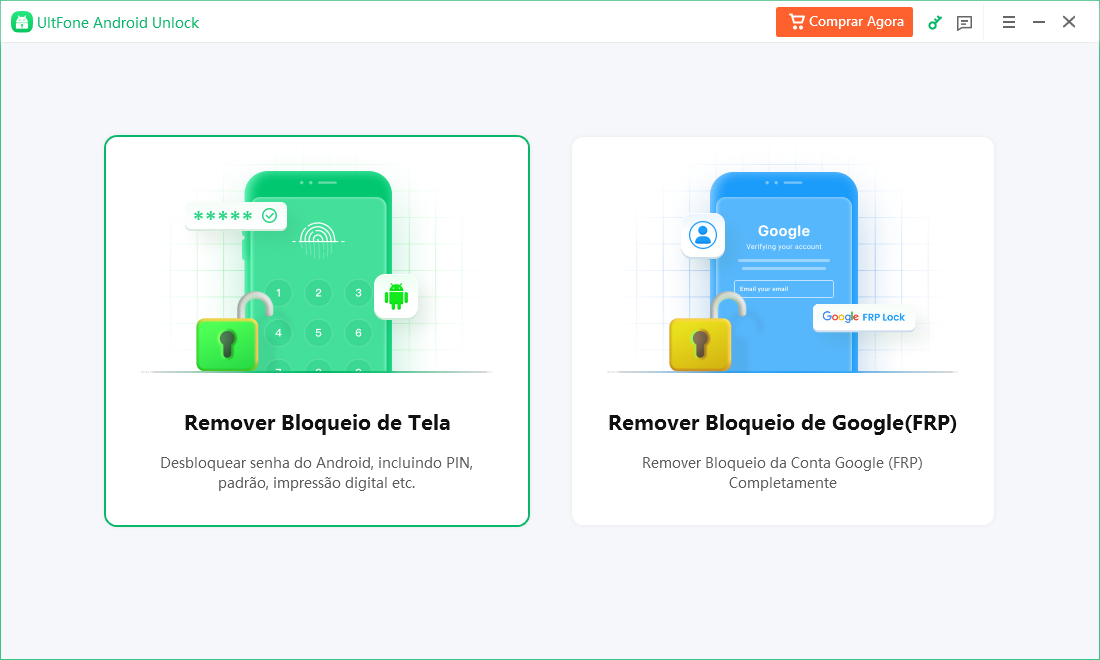
O programa detectará automaticamente a marca do seu dispositivo. Alternativamente, você também pode selecionar manualmente a marca na janela pop-up.

Passo 2: Remover Bloqueio do Google (FRP) do OPPO/Realme
Remover FRP (Opção A)
Selecione a opção "Remover FRP (Opção A)" e clique em "Remover Agora" para contornar o FRP em dispositivos OPPO/Realme. Em seguida, o software instalará automaticamente o driver.


Após instalar o driver, siga as instruções na tela do seu dispositivo.

Uma vez que o processo for concluído com sucesso, o bloqueio do Google será removido automaticamente. Aguarde alguns minutos e evite operar o dispositivo durante este processo.

Após o bypass ser bem-sucedido, você entrará em uma página informando que o bloqueio do Google FRP foi removido com sucesso.

Remover FRP (Opção B)
Selecione a opção "Remover FRP (Opção B)" e clique em "Remover Agora". O programa continuará instalando o driver.


Após instalar o driver, siga as instruções na tela para operar seu dispositivo OPPO/Realme.


Quando a primeira operação for concluída, desconecte o dispositivo do computador e reinicie-o, em seguida, clique em "Reinício Bem-sucedido".

Quando o dispositivo reiniciar com sucesso, conclua a segunda operação no seu OPPO/Realme.


Após concluído, o bloqueio do Google será removido automaticamente. Por favor, aguarde alguns minutos e evite operar o dispositivo durante este processo.

Então, você verá que o bloqueio do Google FRP foi removido com sucesso.

Parte 5. Remover o Bloqueio do Google (FRP) dos Dispositivos Vivo
Passo 1: Conectar Dispositivo Vivo
Após a instalação ser concluída, conecte seu dispositivo Vivo bloqueado ao computador, em seguida, escolha a opção "Remover Bloqueio do Google (FRP)".
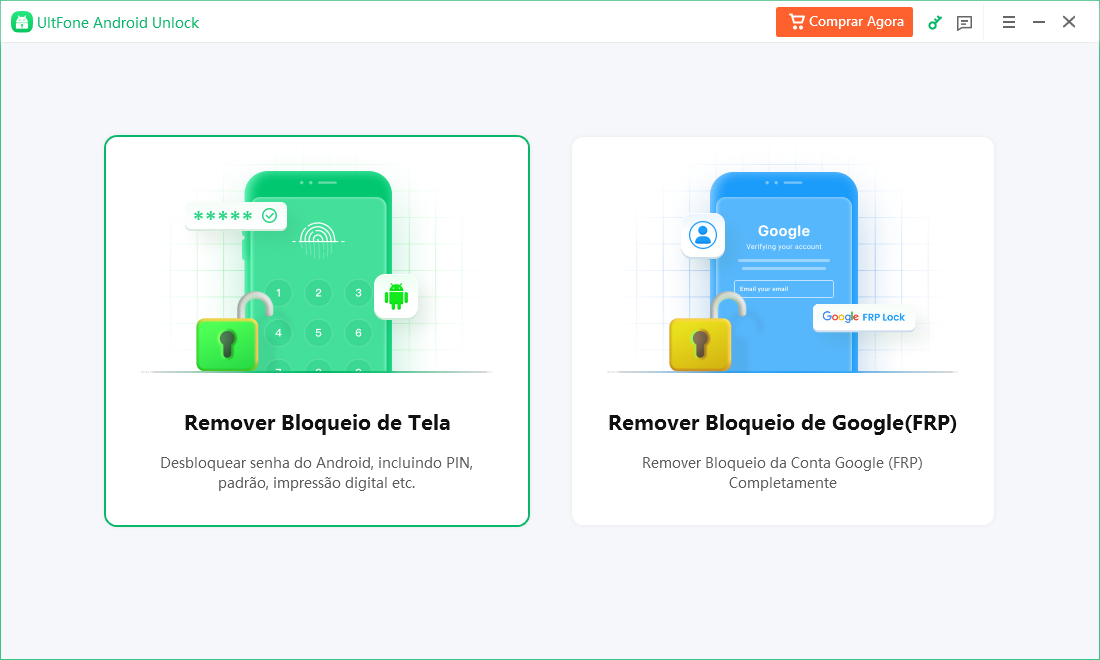
O programa detectará automaticamente a marca do seu dispositivo. Alternativamente, você também pode selecionar manualmente a marca na janela pop-up.

Passo 2: Remover Bloqueio FRP do Vivo
Clique no botão "Remover Agora" para ignorar o FRP no dispositivo Vivo.

Após receber a notificação no seu dispositivo Vivo, siga as instruções na tela para configurar seu Vivo. Clique no botão "Próximo" para continuar o processo.



Uma vez que o processo for concluído com sucesso, o bloqueio do Google será removido automaticamente. Por favor, aguarde alguns minutos e evite operar o dispositivo durante este processo.

Após a conclusão da operação de desvio bem-sucedida, você será direcionado para uma página informando que o bloqueio do Google FRP foi removido com sucesso em seu dispositivo OnePlus.

Parte 6. Remover o Bloqueio do Google (FRP) de Dispositivos OnePlus
Passo 1: Conectar Dispositivo OnePlus
Após a conclusão da instalação, conecte seu dispositivo OnePlus bloqueado ao computador e escolha a opção "Remover Bloqueio do Google (FRP)".
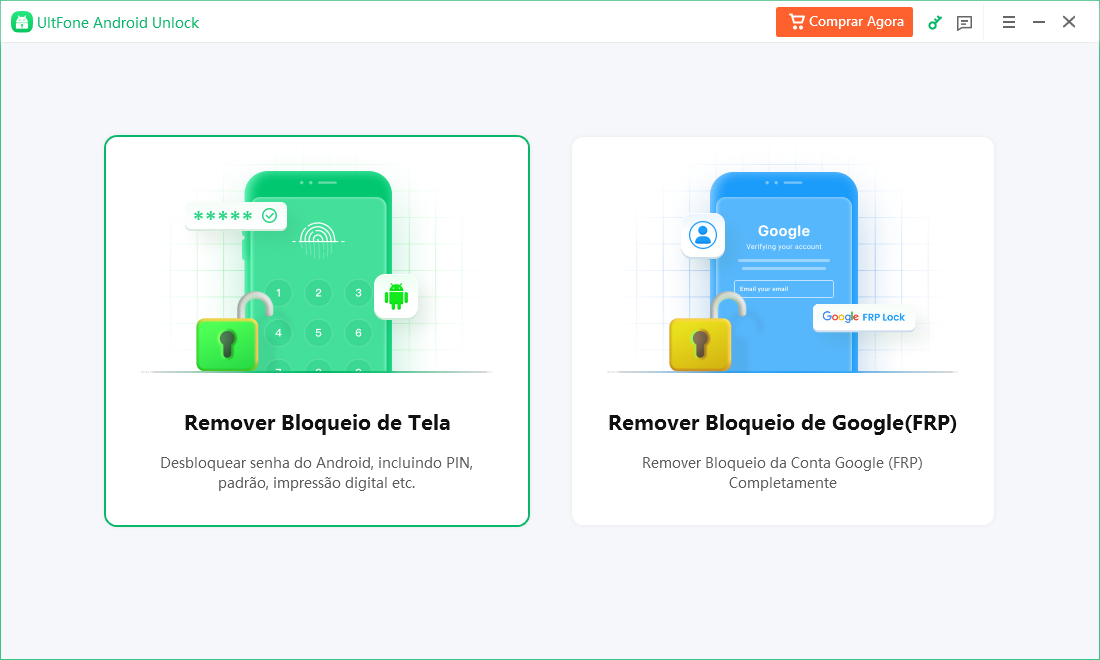
O programa detectará automaticamente a marca do seu dispositivo. Alternativamente, você também pode selecionar manualmente a marca na janela pop-up.

Passo 2: Remover Bloqueio FRP do OnePlus
Clique no botão "Remover Agora" para ignorar o FRP no dispositivo OnePlus. Em seguida, o software instalará automaticamente o driver.


Após instalar o driver, siga as instruções na tela para operar seu dispositivo OnePlus.

Ao concluir a primeira operação, desconecte o dispositivo, reinicie-o e clique em "Reinício Bem-sucedido".

Ao reiniciar o dispositivo com sucesso, conclua a segunda operação no seu OnePlus.

Após a conclusão bem-sucedida do processo, o bloqueio do Google será removido automaticamente. Aguarde alguns minutos e evite operar o dispositivo durante esse processo.

Após a conclusão bem-sucedida do desvio, você será direcionado para uma página informando que o bloqueio do Google FRP no seu OnePlus foi removido com sucesso.

