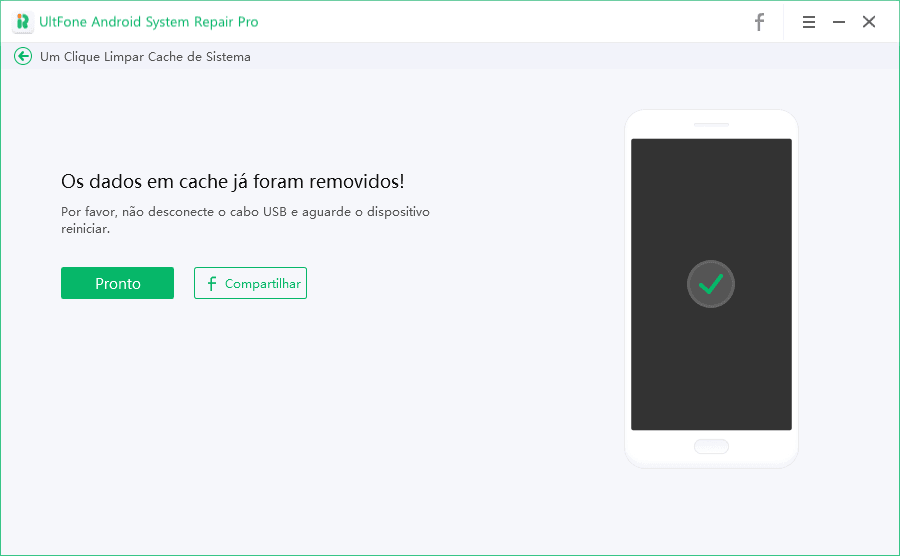O UltFone Android System Repair foi projetado profissionalmente para que os usuários do Android entrem e saiam do modo de recuperação, modo de inicialização rápida e modo de download da melhor maneira e de graça. Além disso, este programa pode resolver todos os tipos de problemas do Android, como o telefone Android/Samsung não ligando, tela preta da Samsung, aplicativos continuam travando no Samsung etc.
Siga este guia para aprender como consertar o Android.
Parte 1: Entrar/Sair do modo Android Fastboot
1-Clique para entrar no modo Fastboot
Fastboot é uma ferramenta/protocolo que pode ser usado para atualizar partições em telefones Android. É esta pequena ferramenta que acompanha o Android SDK (Kit de Desenvolverdor de Software), que é uma alternativa ao modo de recuperação. Siga as etapas abaixo para inicializar o Android no modo Fastboot.
Etapa 1. Inicie o sistema UltFone Android em seu computador e conecte seu dispositivo Android ao computador. Escolha o recurso "Um Clique Entrar no Modo Fastboot" na interface principal.

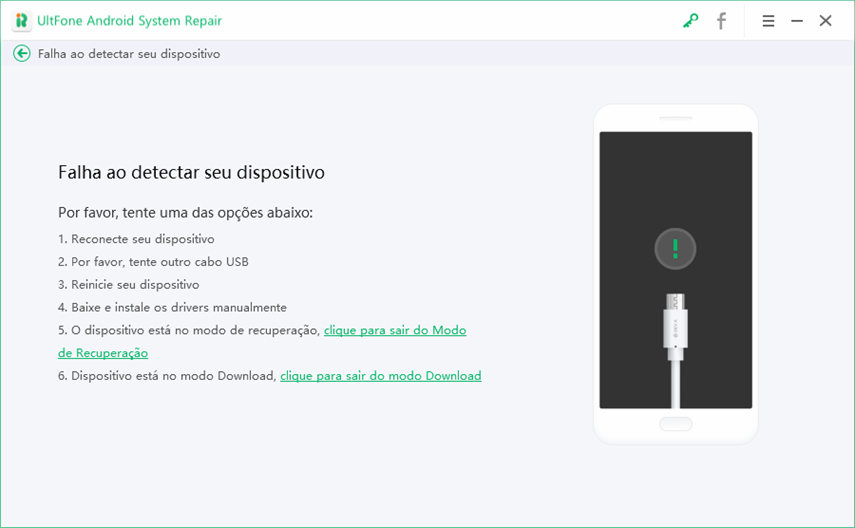
Etapa 2. Ative a opção de depuração USB em seu dispositivo. Se o seu dispositivo não habilitou essa opção, você pode seguir as instruções na tela selecionando a série ou marca do telefone. Este programa detectará a marca do seu telefone e mostrará as etapas para habilitar a depuração USB de acordo.
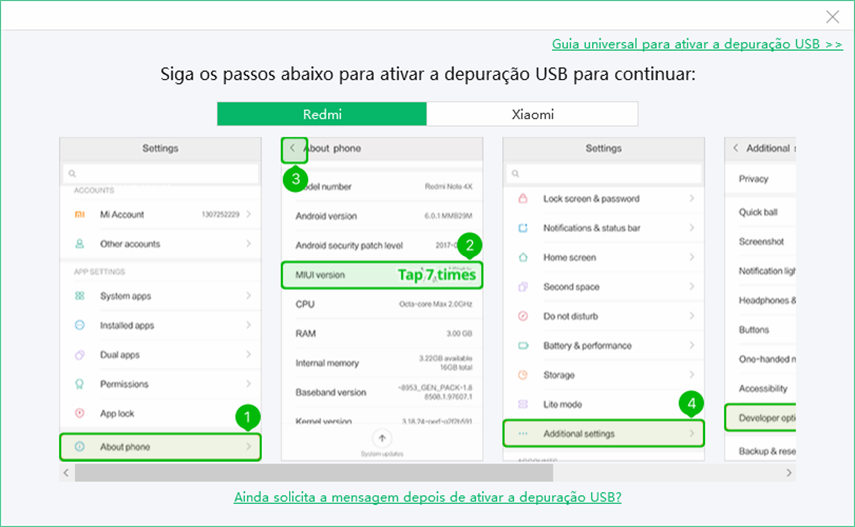
Habilite o debug USB no Android 6.0 ou superior:
Entre em "Configurações" >>> Clique em "Sobre o Dispositivo" >>> Clique em "Informações do software" >>> Toque em "Número da versão" 7 vezes até receber a notificação "Você está no modo de desenvolvedor" >>> Volte para "Configurações" >>> Clique em "Opções do desenvolvedor" >>> Ative "Depuração USB".
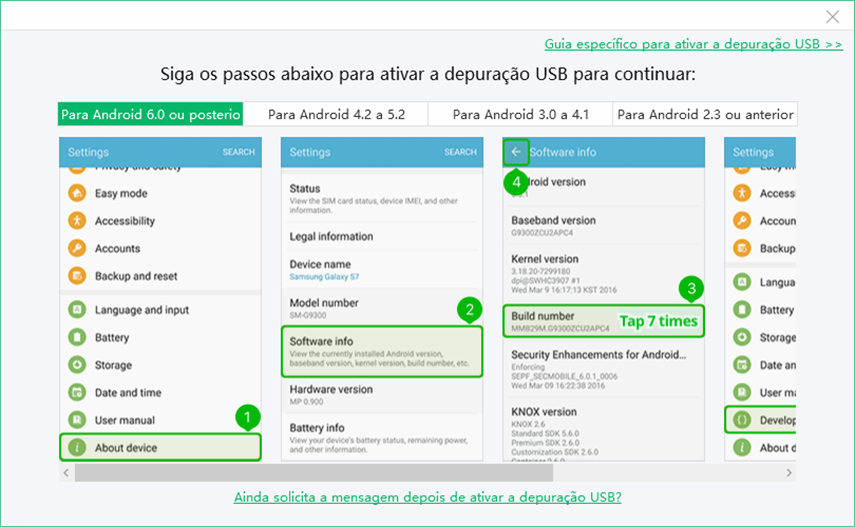
Habilite a depuração USB no Android 4.2 a 5.2:
Entre em "Configurações">>> Clique em "Sobre o Dispositivo" >>> Toque em "Construir Número" 7 vezes até obter uma nota "Você está no modo de desenvolvedor" >>> Volte para "Configurações">>> Clique em "Opções do desenvolvedor" >>> Ative "Depuração USB".
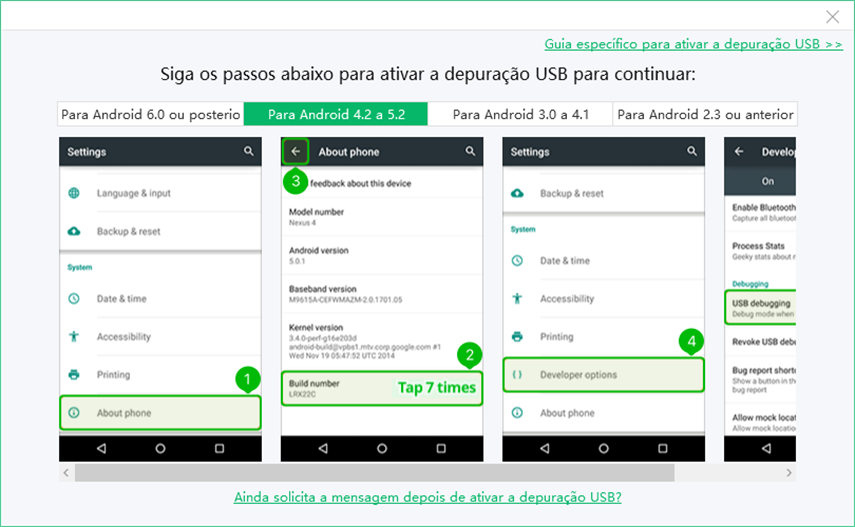
Habilite a depuração USB no Android 3.0 a 4.1:
Entre em "Configurações" >>> Clique em "Opções do desenvolvedor" >>> Ative "Depuração USB".
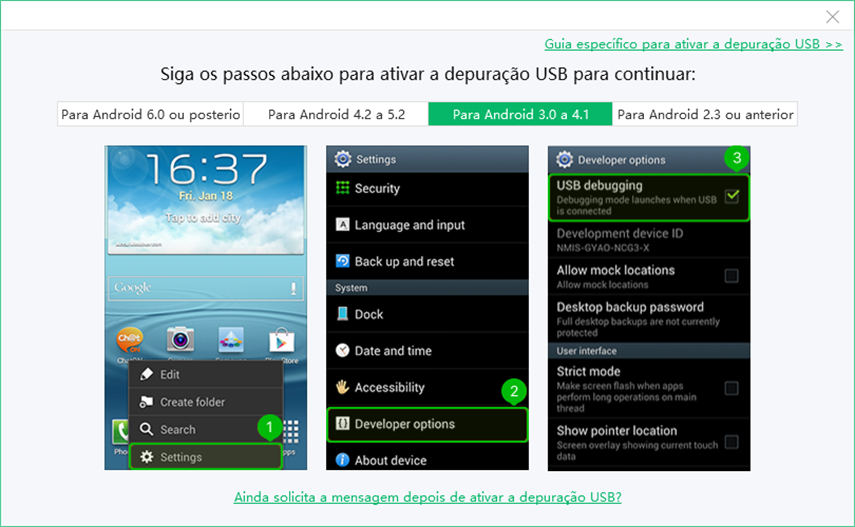
Habilite a depuração USB no Android 2.3 ou anterior:
Entre em "Configurações" >>> Clique em "Aplicativos" >>> Clique em "Desenvolvimento" >>> Ative "Depuração USB".
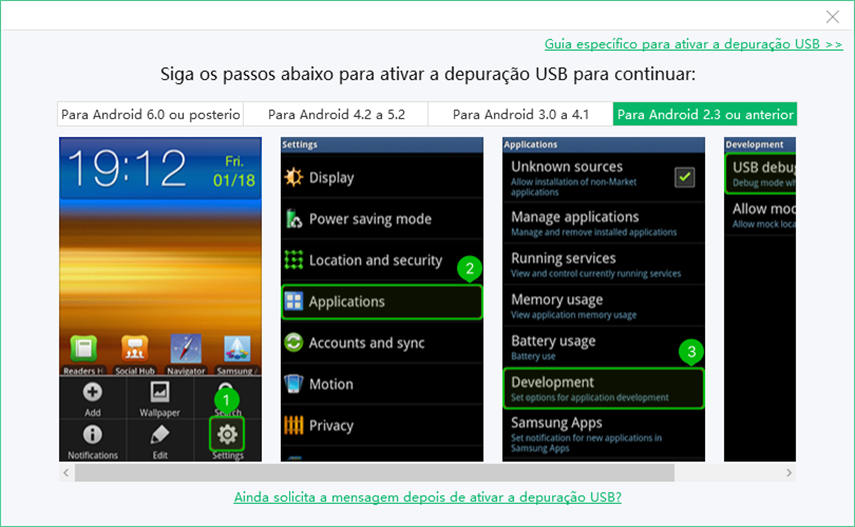
Se não tiver certeza do sistema operacional Android, você pode clicar em "Configurações de depuração USB mais específicas >>" no menu superior direito, onde você pode escolher a marca do telefone para continuar as instruções.
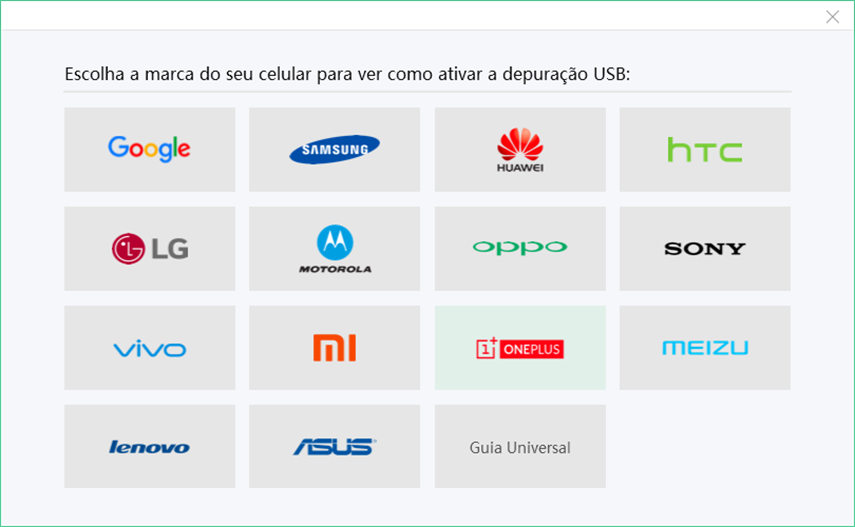
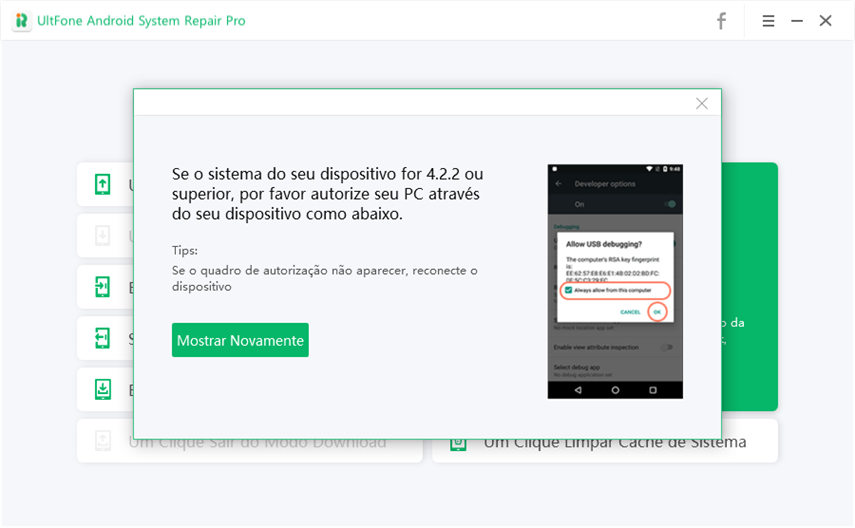
Vale ressaltar que os aparelhos Samsung não possuem o modo Fastboot.

Etapa 3. Depois de habilitar a depuração USB, seu dispositivo começará a entrar no modo Fastboot.

Em alguns segundos, seu Android entrou no modo Fastboot com sucesso.
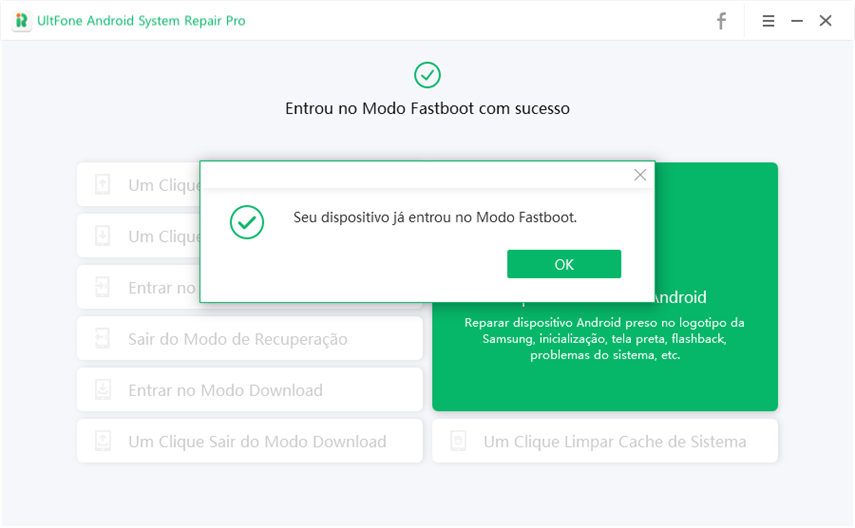
Um clique para sair do modo Android Fastboot
Se o seu Android estiver travado no modo Fastboot, siga as etapas abaixo para sair do modo Fastboot.
Etapa 1. Inicie este programa em seu computador, conecte o dispositivo Android ao computador e clique em "Um Clique para Sair do Modo Fastboot" na interface principal.
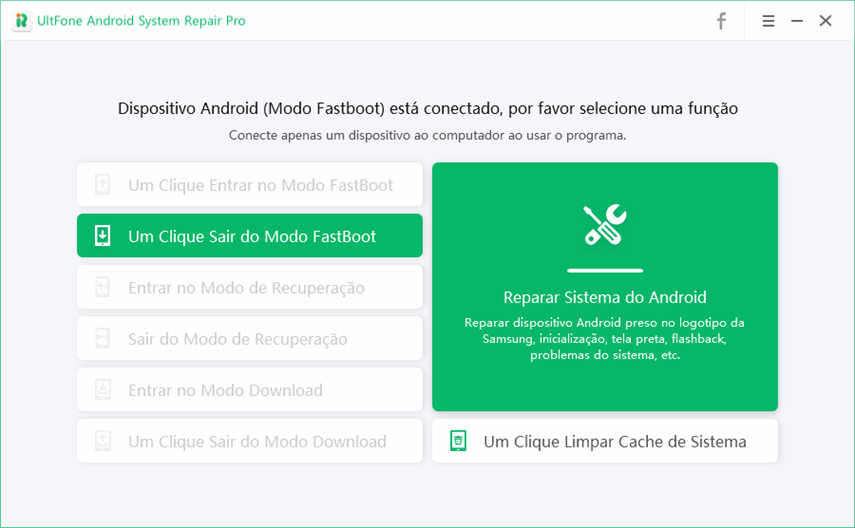
Etapa 2: Aguarde o programa tirar o Android do modo Fastboot.
Etapa 3: Em pouco tempo, seu Android saiu do modo Fastboot com sucesso.
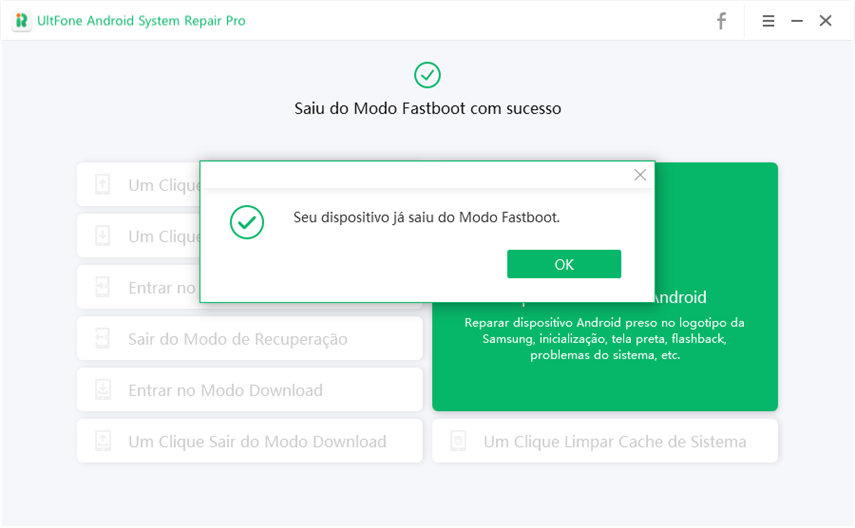
Parte 2: Entrar e Sair do Modo de Recuperação do Android
Um Clique para Entrar no Modo de Recuperação do Android
Você não precisa saber as diferentes teclas a serem pressionadas para acessar o modo de recuperação em seu dispositivo. Use UltFone Android System Repair para entrar no modo de recuperação no Android com um clique em qualquer dispositivo.
Passo 1. Baixe e execute este programa, conecte seu dispositivo ao computador através de um cabo USB.

Etapa 2. Ative a opção de depuração USB em seu dispositivo. Este programa detectará a marca do seu telefone e mostrará as etapas para habilitar a depuração USB de acordo.

Habilite a depuração USB no Android 6.0 ou posterior:
Entre em "Configurações" >>> Clique em "Sobre o Dispositivo" >>> Clique em "Informações do software" >>> Toque em "Número da versão" 7 vezes até receber a nota "Você está no modo de desenvolvedor" >>> Volte para "Configurações" >>> Clique em "Opções do desenvolvedor" >>> Ative "Depuração USB".
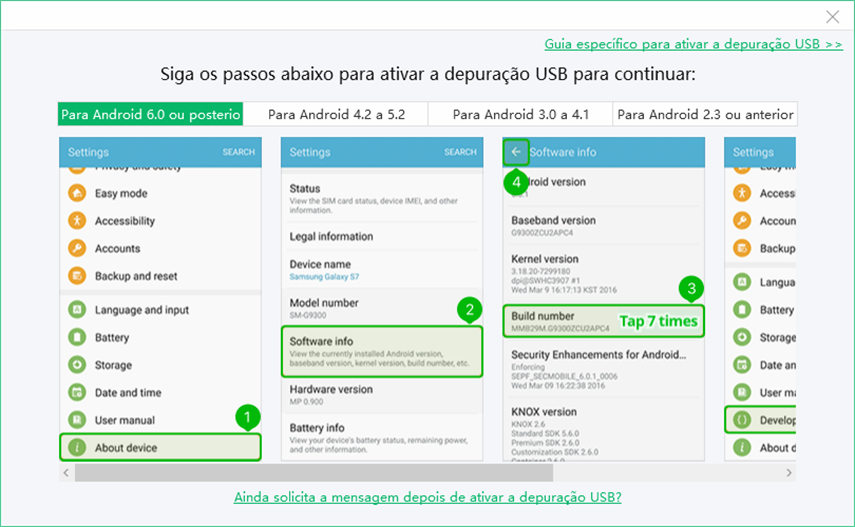
Habilite a depuração USB no Android 4.2 a 5.2:
Entre em "Configurações">>> Clique em "Sobre o Dispositivo" >>> Toque em "Construir Número" 7 vezes até obter a nota "Você está no modo de desenvolvedor" >>> Volte para "Configurações">>> Clique em "Opções do desenvolvedor" >>> Ative "Depuração USB".
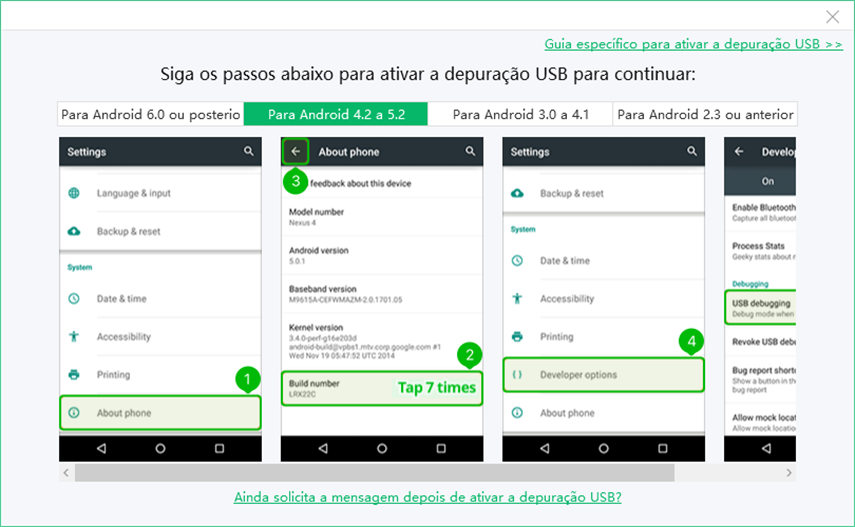
Habilite a depuração USB no Android 3.0 a 4.1:
Entre em "Configurações" >>> Clique em "Opções do desenvolvedor" >>> Ative "Depuração USB".

Habilite a depuração USB no Android 2.3 ou anterior:
Entre em "Configurações" >>> Clique em "Aplicativos" >>> Clique em "Desenvolvimento" >>> Ative "Depuração USB".

Se não tiver certeza do sistema operacional Android, você pode clicar em "Configurações de depuração USB mais específicações>>" no menu superior direito, onde você pode escolher a marca do telefone para continuar as instruções.

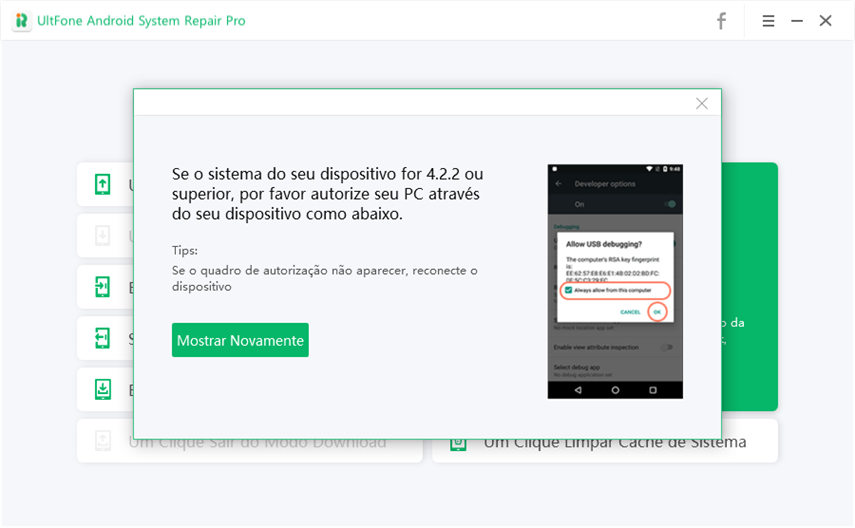
Etapa 3. Agora, você pode clicar em "Um Clique para Entrar no Modo de Recuperação" no programa para iniciar.

Etapa 4. O programa começará a entrar no modo de recuperação.
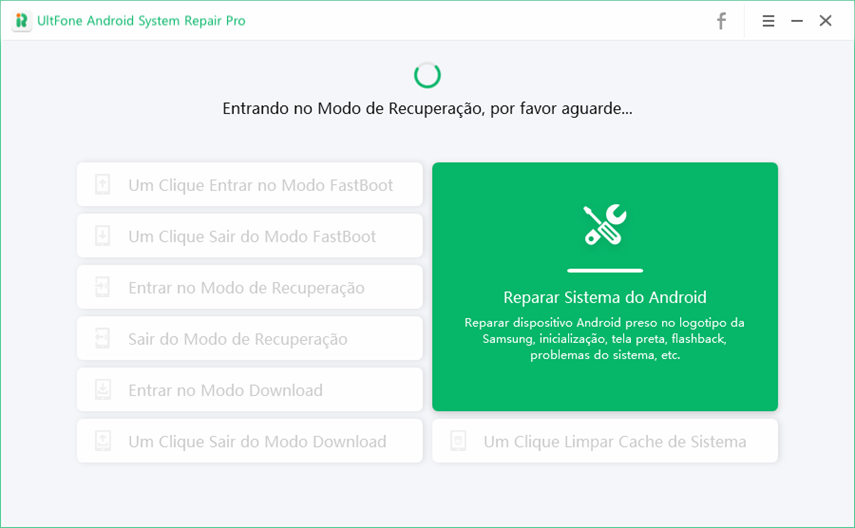
Seu Android entrou no modo de recuperação com sucesso após alguns segundos.
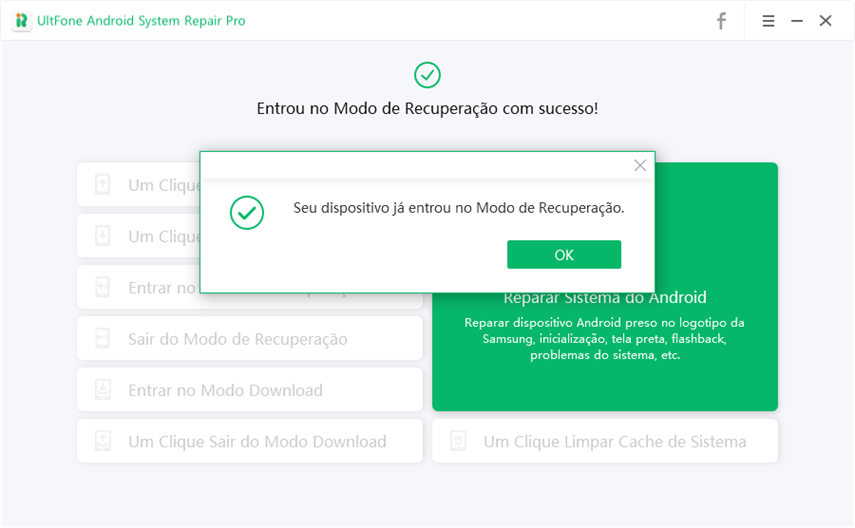
Como Sair do Modo de Recuperação do Android
Se o seu Android estiver travado no modo de recuperação ou você estiver tendo o erro "Sem Comando", siga as etapas abaixo para sair do modo de recuperação.
Etapa 1. Inicie este programa e conecte seu dispositivo ao computador através do cabo USB. Escolha o recurso "Sair do Modo de Recuperação" na interface principal.

Etapa 2. Na próxima tela, escolha a marca do seu telefone e siga as etapas na tela para sair do modo de recuperação.
Saia do modo de recuperação no Samsung
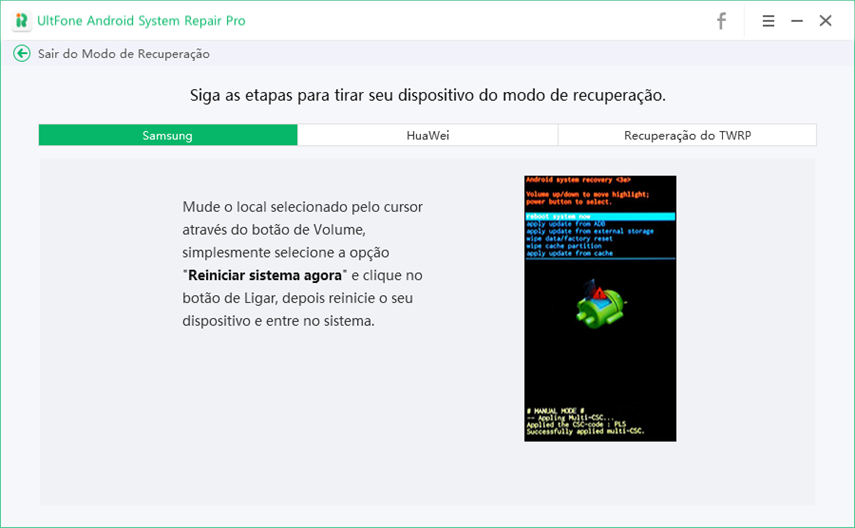
Saia do modo de recuperação no Huawei
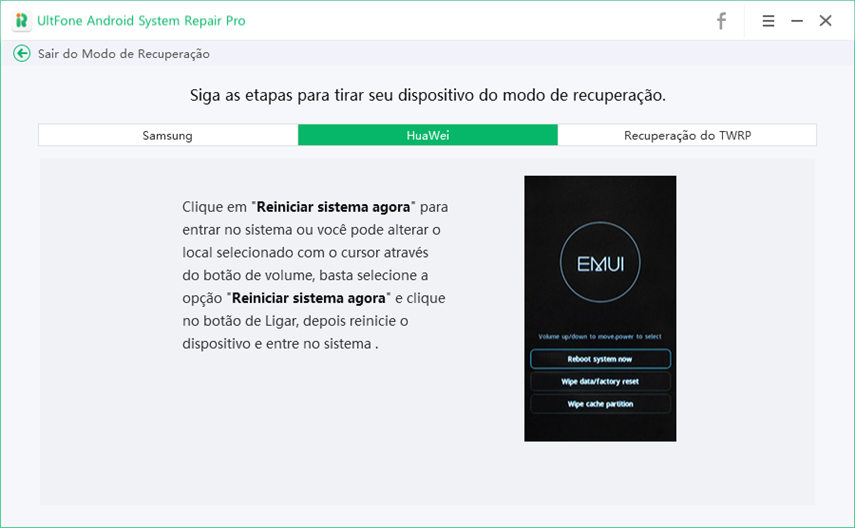
Saia do modo de recuperação em outros dispositivos Android
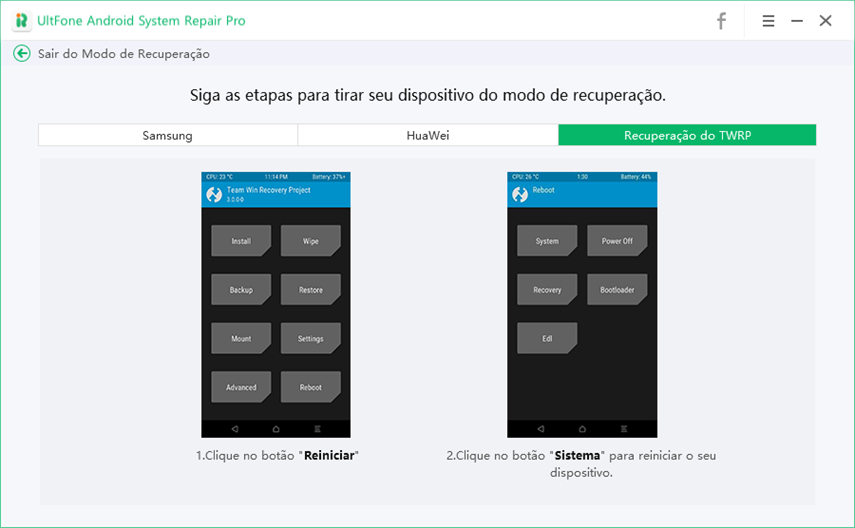
Parte 3: Entrar e sair do modo de download do Android
Como entrar no modo de download no Android
O modo de download, também conhecido como modo Odin, é comumente usado para atualizar a ROM ou realizar a atualização do sistema. Siga as etapas abaixo para entrar no modo de download no Samsung facilmente.
Etapa 1. Inicie este programa e conecte seu dispositivo ao computador através do cabo USB. Escolha o recurso "Entrar no Modo de Download" na interface principal.
Etapa 2. Escolha a marca do seu telefone e siga as instruções na tela para entrar no modo de download.
Entre no modo de download no Samsung com o botão de Início

Entre no modo de download no Samsung sem o botão de Início
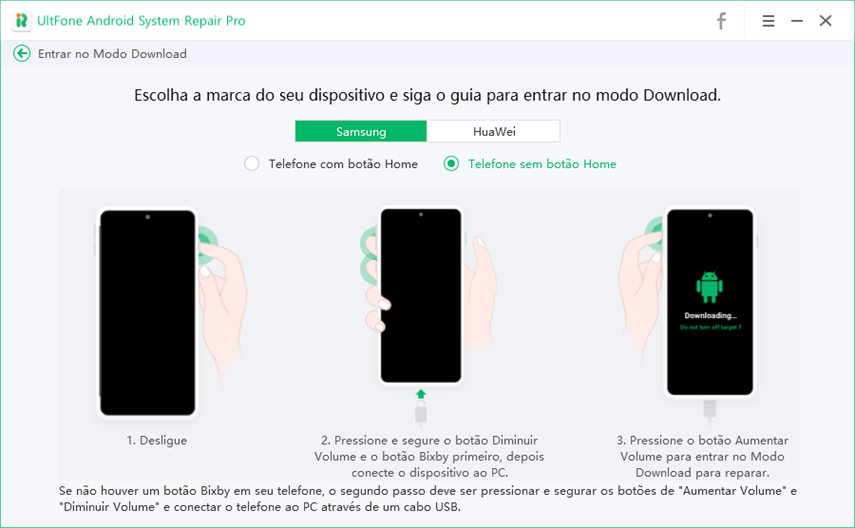
Entre no modo de download no Huawei
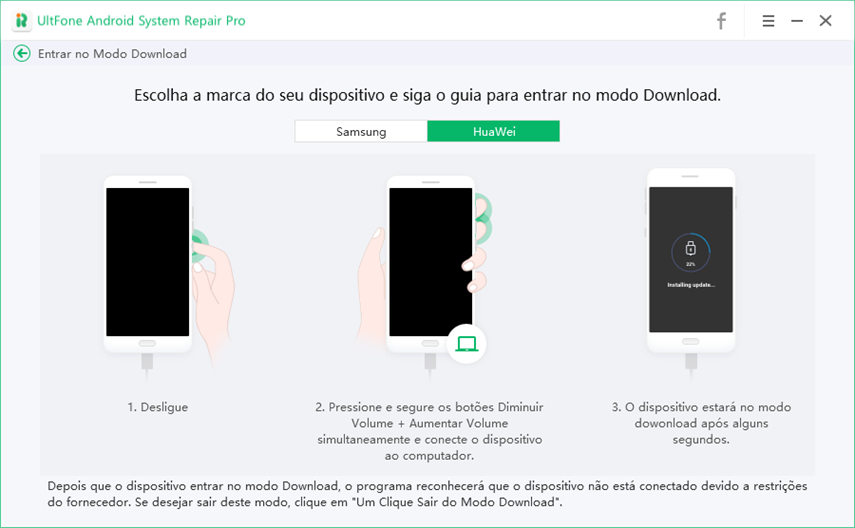
Etapa 3. Após alguns segundos, o programa começa a conectar seu dispositivo.
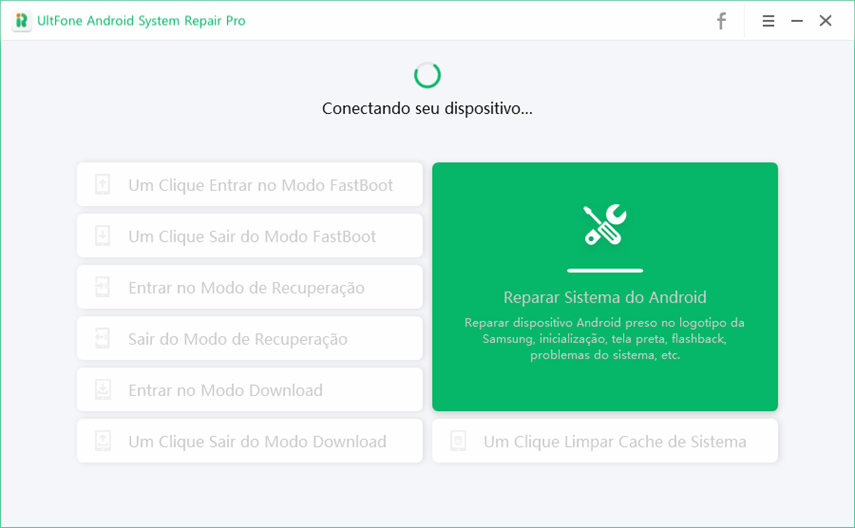
Etapa 4. Seu dispositivo está no modo de download com sucesso.

Um Clique para Sair do Modo de Download
Se o seu Android ou Samsung travou na tela "Baixando... Não desligue", você pode tirá-lo do modo de download com um clique com a ajuda do Reparo de Sistema UltFone Android.
Etapa 1. Instale e abra este programa em seu PC. Conecte seu dispositivo ao computador e selecione a função "Um Clique para Sair do Modo de Download".

Etapa 2. Seu dispositivo está fora do modo de download após alguns segundos.

Parte 4: Reparar o Sistema Android
Se o seu novo Samsung S20 não ligar ou carregar após uma atualização, você pode usar a ferramenta de reparo do sistema UltFone Android para resolvê-lo sem perder dados. Este software tem como objetivo resolver mais de 50 problemas do Android de forma eficaz, incluindo o telefone Android/Samsung não ligar, loop de inicialização da Samsung, logotipo da Samsung preso ao logotipo, etc.
Baixe e instale este programa em um PC e siga as etapas fáceis abaixo para consertar o Android ao normal.
Etapa 1. Conectar Dispositivo
Conecte seu dispositivo ao computador com um cabo USB e escolha a função "Reparar sistema Android" na interface principal.
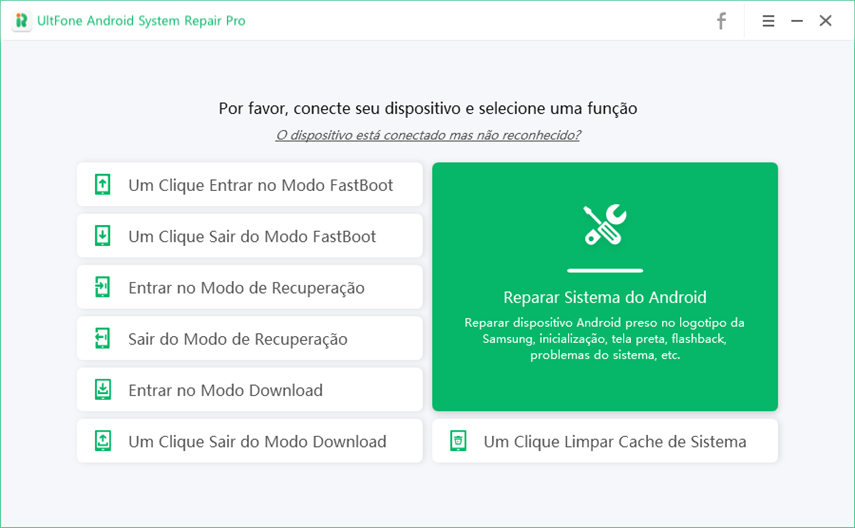
Etapa 2. Clique em Reparar Agora para Continuar
Na próxima tela, clique no botão "Reparar agora" para continuar.

Etapa 3. Selecione as Informações do Seu Dispositivo
Antes de continuar, selecione as informações corretas do dispositivo na tela. Isso é importante, pois qualquer informação errada pode causar o bloqueio do seu dispositivo.
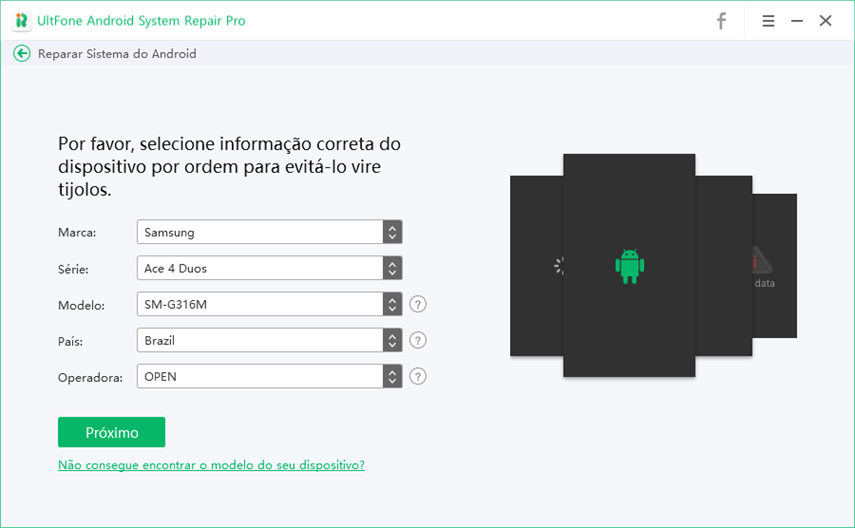
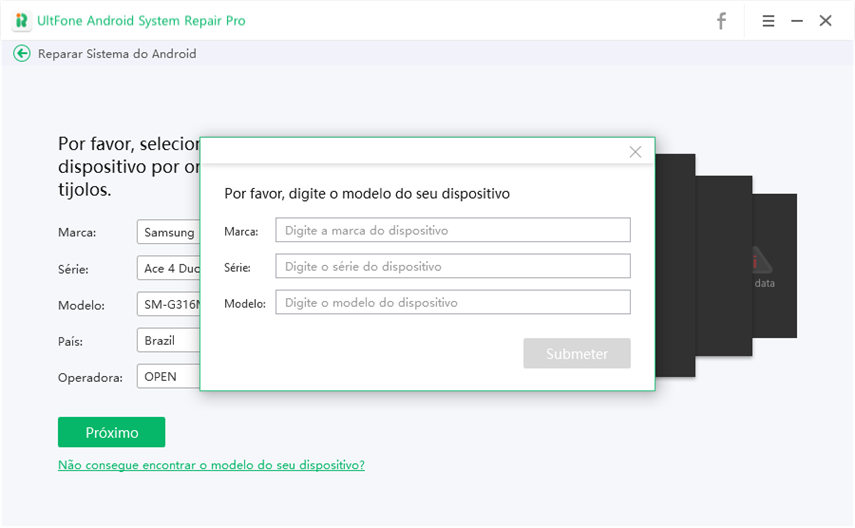
Etapa 4. Baixe o Pacote de Firmware
Depois de selecionar as informações corretas do dispositivo, este programa começará a baixar o pacote de firmware correspondente.

Etapa 5. Inicie o Reparo do Sistema Android
O download do pacote firwmare leva alguns minutos. Você pode clicar no botão Reparar agora após o download do firmware com êxito.
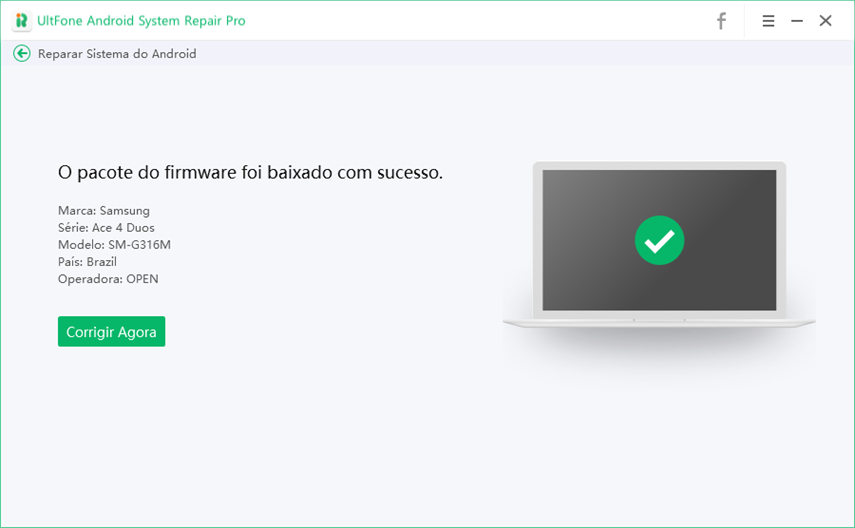
Antes de iniciar o reparo do sistema, leia as dicas na tela para garantir o sucesso do reparo. Clique no botão Continuar para continuar.

Em seguida, você precisa colocar seu dispositivo em modo de download para iniciar o processo de reparo.
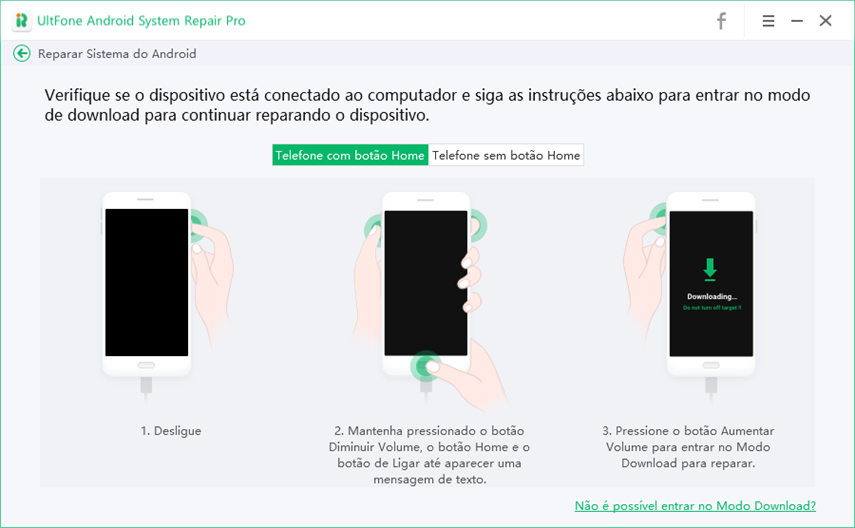
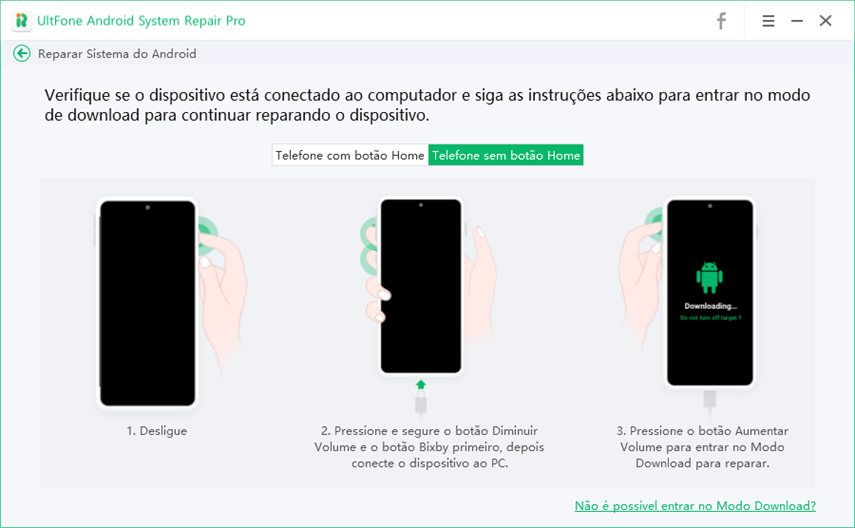
Assim que o programa detecta que seu dispositivo está no modo de download com sucesso, o processo de reparo é iniciado automaticamente.

Etapa 6. Reparo do Sistema Android Concluído
O processo leva cerca de 10 minutos. Seu dispositivo Android irá reiniciar ao normal após a conclusão do processo de reparo.

Parte 5: Um Clique para Limpar o Cache do Sistema
Como você deve saber, o sistema operacional Android usa partições para organizar arquivos e pastas em seu dispositivo. Uma dessas partições é o cache do sistema, que pode permitir um acesso mais rápido ao usar aplicativos. Mas os arquivos em cache podem ser corrompidos ou sobrecarregados e causar problemas de desempenho. Limpar o cache periodicamente no telefone Android pode ajudar a eliminar problemas de desempenho no dispositivo.
Etapa 1. Inicie este programa em seu computador e conecte seu telefone Android ao computador com um cabo USB.
Etapa 2. Se o seu telefone não estiver ativado para depuração USB, siga as etapas para ativá-lo. Este programa detectará a marca do seu telefone e mostrará as etapas para habilitar a depuração USB de acordo.
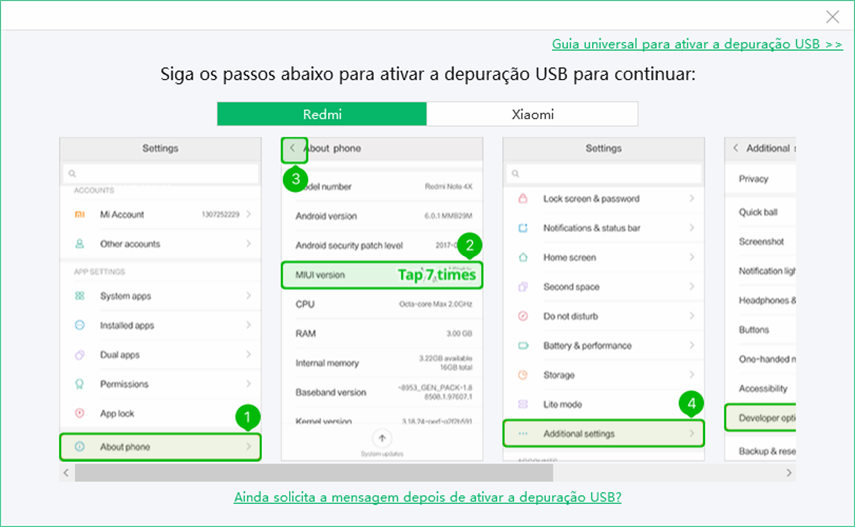
Habilite a depuração USB no Android 6.0 ou posterior:
Entre em "Configurações" >>> Clique em "Sobre o Dispositivo" >>> Clique em "Informações do software" >>> Toque em "Número da versão" 7 vezes até receber a nota "Você está no modo de desenvolvedor" >>> Volte para "Configurações" >>> Clique em "Opções do desenvolvedor" >>> Ative "Depuração USB"..
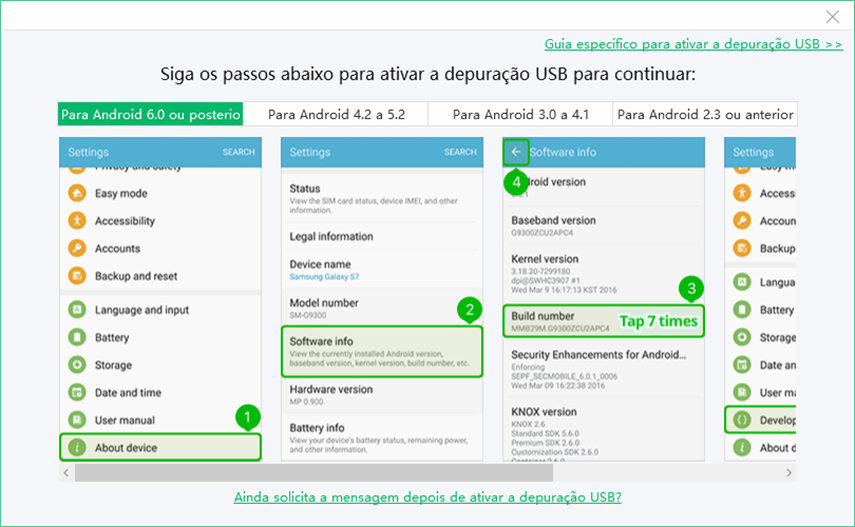
Habilite a depuração USB no Android 4.2 a 5.2:
Entre em "Configurações">>> Clique em "Sobre o Dispositivo" >>>Toque em "Construir Número" 7 vezes até obter a nota "Você está no modo de desenvolvedor" >>> Volte para "Configurações">>> Clique em "Opções do desenvolvedor" >>> Ative "Depuração USB"..
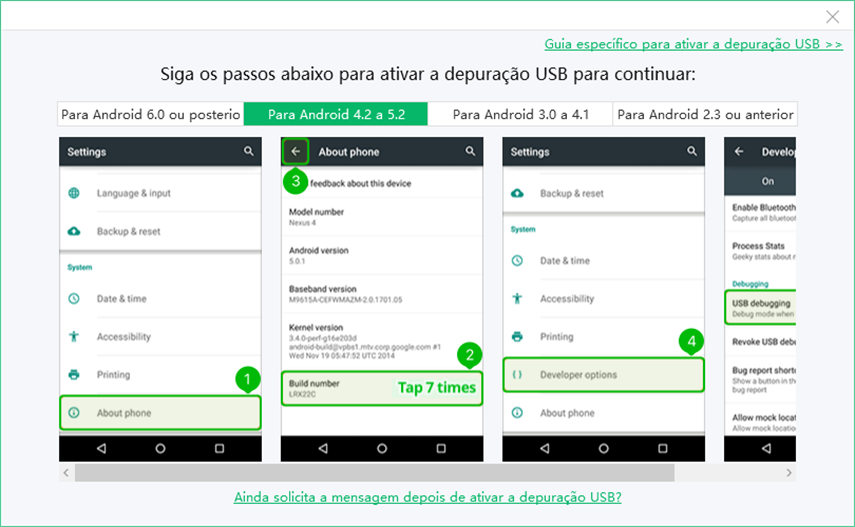
Habilite a depuração USB no Android 3.0 a 4.1:
Entre em "Configurações" >>> Clique em "Opções do desenvolvedor" >>> Ative "Depuração USB".
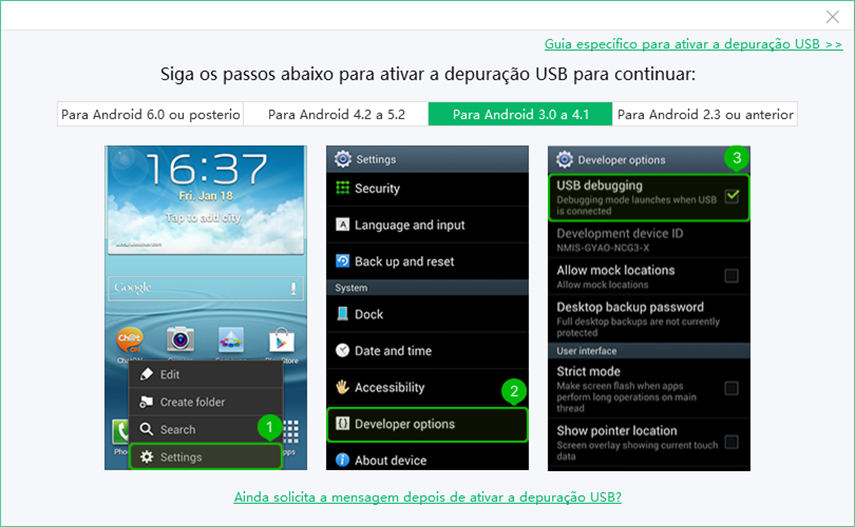
Habilite a depuração USB no Android 2.3 ou anterior:
Entre em "Configurações" >>> Clique em "Aplicativos" >>> Clique em "Desenvolvimento" >>> Ative "Depuração USB".
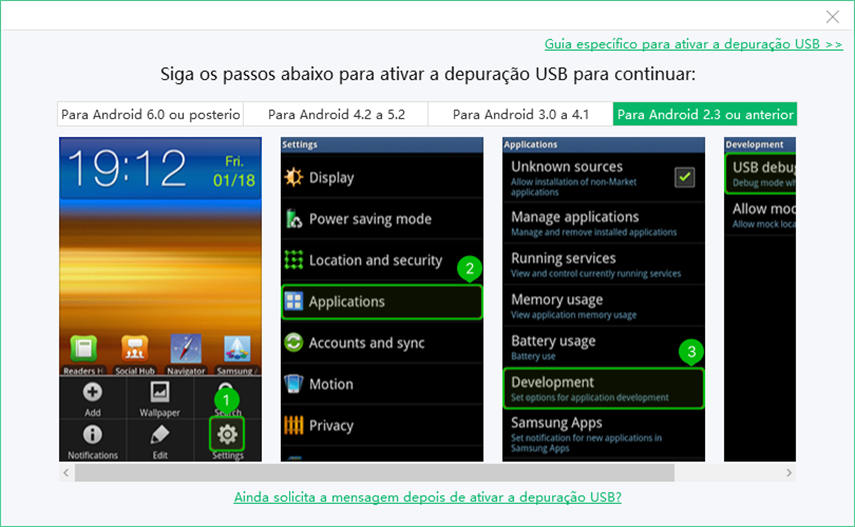
Se não tiver certeza do sistema operacional Android, você pode clicar em "Configurações de depuração USB mais específicas >>" no menu superior direito, onde você pode escolher a marca do telefone para continuar as instruções.
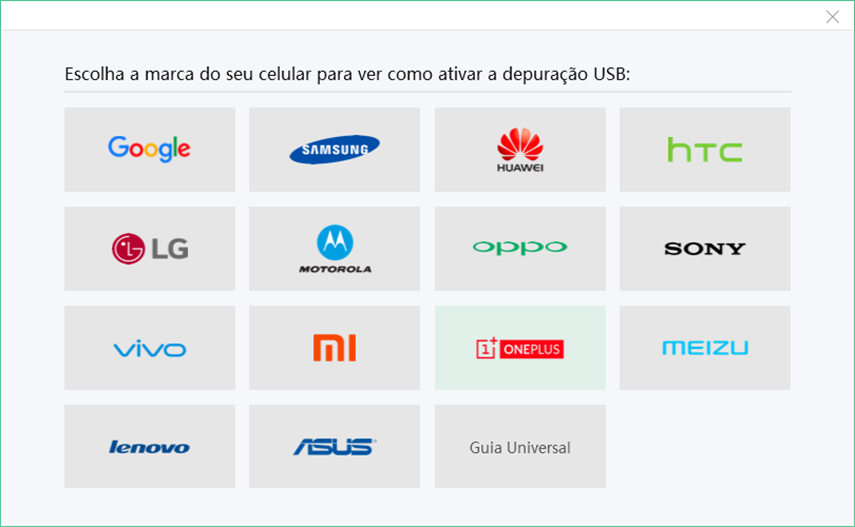
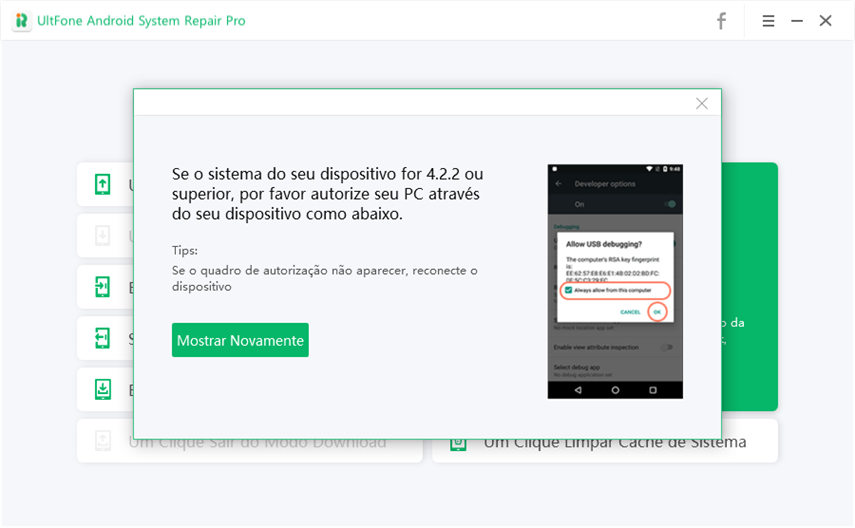
Etapa 3. Assim que o dispositivo for reconhecido, você pode clicar em "Um clique para limpar o cache do sistema" na interface.
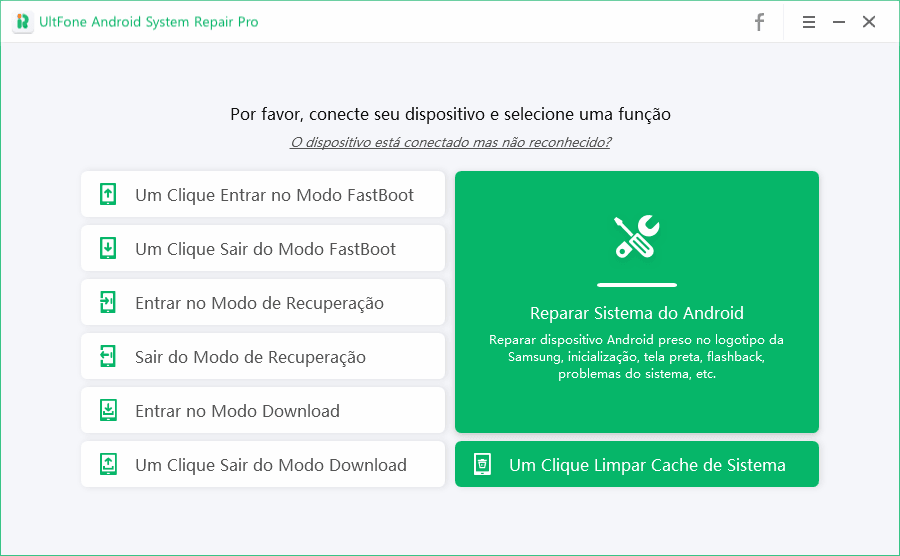
Etapa 4. Este programa começará a limpar o cache do sistema no Android.
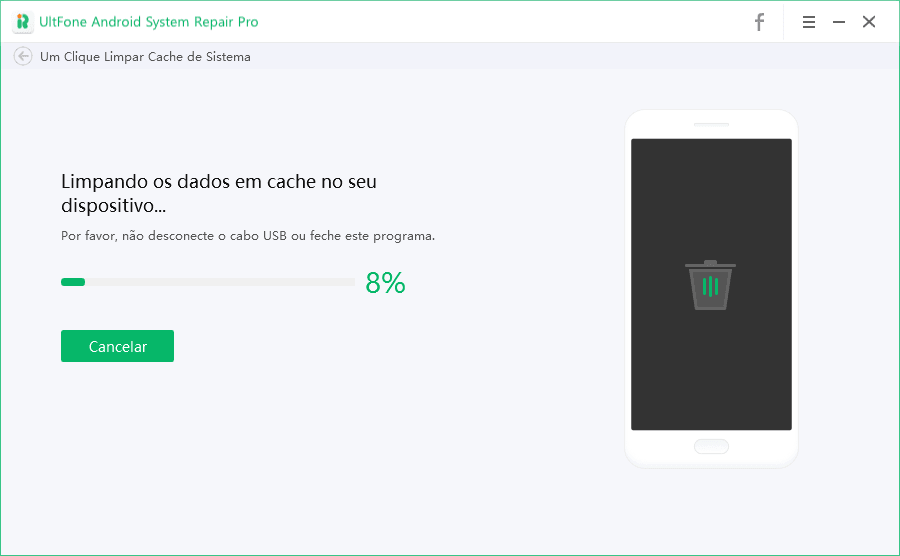
Etapa 5. O processo não demorará muito. Os dados em cache foram limpos com sucesso.