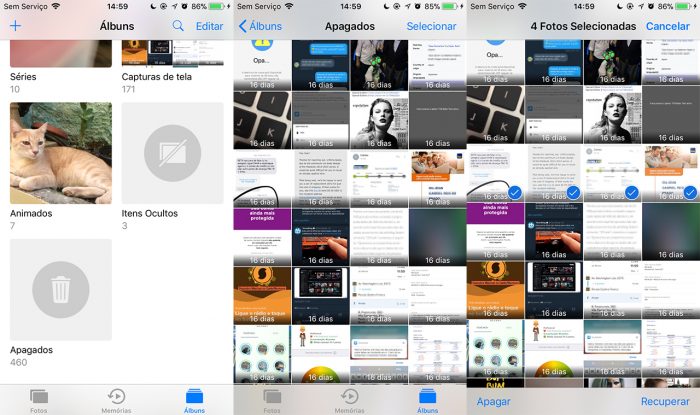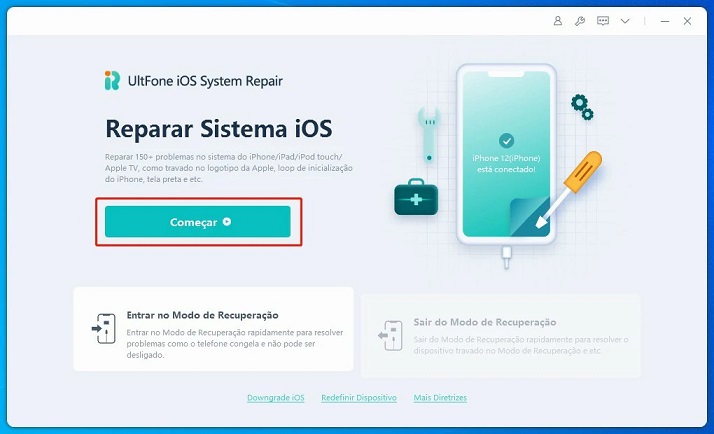Problema de Tela Amarelada no iPhone? Descubra 8 Soluções Rápidas!
 Tadeu Micael
Tadeu Micael- Atualizado em 2023-12-25 iPhone
Os iPhones são dispositivos revolucionários com recursos poderosos e visuais deslumbrantes. No entanto, alguns usuários perceberam que suas telas não são tão vibrantes e começaram a adquirir uma tonalidade amarelada. Esse fenômeno, conhecido como Tela Amarela da Morte do iPhone, pode ser uma fonte de frustração para usuários que esperam que seus dispositivos tenham uma aparência excelente.
Felizmente, há algumas etapas que você pode seguir para corrigir o problema e restaurar as cores vibrantes da tela amarela do seu iPhone. Neste artigo, vamos detalhar as 8 maneiras mais úteis de corrigir a tela amarela do iPhone.
- Parte 1: Por que tela amarelada no iPhone?
- Parte 2: 8 Melhores Maneiras de Corrigir a tela amarelada no iPhone?
- Método 1. Desligue o Recurso Night Shift
- Método 2. Verifique a Opção True Tone Display
- Método 3. Altere as Configurações de Tonalidade de Cor
- Método 4. Verifique Atualizações de Software
- Método 5. Ajuste o Recurso de Brilho Automático
- Método 6. Aguarde a Secagem da Adesão da Tela
- Método 7. Contate o Suporte da Apple para Ajuda
- Método 8. Use uma Ferramenta de Recuperação do Sistema iOS - UltFone iOS System Repair
Parte 1: Por que tela amarelada no iPhone?
Antes de encontrar uma solução para a tela amarela do iPhone, é necessário entender por que minha tela de iPhone está amarela. Existem várias causas potenciais, incluindo configurações de exibição incorretas, danos de hardware e bugs de software.
Primeiro, configurações de exibição incorretas podem ser a causa. Se o brilho ou a temperatura de cor estiverem muito baixos, a tela parecerá amarela. Para corrigir isso, basta ajustar as configurações para um nível mais brilhante e vívido.
Em seguida, danos de hardware também podem causar a iPhone tela amarelada da morte. Se a tela LCD estiver danificada, pode distorcer as cores e parecer amarela. Nesse caso, você precisará levar o dispositivo a uma loja de reparos para obter ajuda profissional.
Por fim, bugs de software também podem ser um fator. Se houver um bug no sistema operacional, ele pode fazer com que a tela apareça amarela. Para corrigir isso, será necessário atualizar o dispositivo para a versão mais recente do iOS.
Parte 2: 8 Melhores Maneiras de Corrigir a tela amarelada no iPhone?
Agora que você entende por que a tela amarela da morte está ocorrendo, vamos dar uma olhada nas 8 melhores maneiras de responder à sua pergunta "como tirar a tela amarela do iPhone?".
Método 1. Desativar a Função Night Shift
Se você perceber que a temperatura de cor da sua tela está amarelada, pode tentar desativar a função Night Shift para ver se ajuda. Para fazer isso, existem duas maneiras de desativar a função.
O primeiro método envolve abrir o Centro de Controle e pressionar firmemente o ícone de controle, em seguida, desativar o modo Night Shift.

Outra maneira de desativar o Night Shift é ir para Configurações, depois Tela e Brilho, e depois Night Shift, onde pode ser ativado/desativado.

Após usar o dispositivo antes de dormir, a função Night Shift precisará ser ativada novamente usando qualquer um desses métodos.
Método 2. Verificar a Opção de Display True Tone
Se o modo Night Shift não for a causa do iPhone com tela amarelada, você pode tentar verificar a opção de Display True Tone. Essa função ajuda a ajustar o display para corresponder à luz ambiente, o que pode ajudar a tornar as cores mais naturais.
Para verificar essa configuração, vá para Configurações, depois Tela e Brilho, e depois True Tone, onde pode ser ativado/desativado.

Método 3. Alterar as Configurações de Tonalidade de Cor
Se a opção True Tone não for a causa da tela amarela do seu iPhone, você pode tentar alterar as configurações de tonalidade de cor. Para acessar as configurações de tonalidade de cor, vá para Configurações, depois Tela e Brilho, e depois Tonalidade de Cor.
Aqui, você pode ajustar o display para tornar as cores mais naturais. Você pode ajustar o matiz e a saturação da tela e também ativar ou desativar Filtros de Cor. Então, se você estava se perguntando por que a tela do meu telefone está de repente amarelada, isso pode ter sido a razão.

Método 4. Verifique Atualizações de Software
Se nenhum dos métodos acima funcionar, você pode tentar verificar se há uma atualização de software. Isso ocorre porque a Apple frequentemente lança novas atualizações que podem corrigir possíveis bugs existentes e melhorar o desempenho geral.
Para verificar uma atualização de software, abra o aplicativo Configurações e vá para Geral, depois Atualização de Software.
Instale qualquer atualização pendente. Após a instalação da atualização, reinicie seu dispositivo e veja se isso resolve o problema da tela amarela.

Método 5. Ajuste o Recurso de Brilho Automático
Se o recurso de brilho automático estiver ativado, pode causar iPhone com tela amarelada à noite. Para corrigir isso, você pode tentar alternar o recurso ligado/desligado. Para fazer isso, vá para Configurações, depois Tela e Brilho e, em seguida, alterne o recurso de Brilho Automático.
Depois de desativar o recurso, tente usar seu dispositivo e veja se o tom amarelado foi resolvido.
Método 6. Aguarde a Secagem da Adesão da Tela
Se você substituiu recentemente o conjunto de tela do seu iPhone, pode ser necessário aguardar a secagem da adesão. Isso pode levar até 48 horas, e é importante garantir que a adesão esteja completamente seca antes de tentar qualquer um dos métodos acima.
Depois que a adesão estiver seca, você pode tentar qualquer um dos métodos acima para corrigir a tela amarela.
Se nenhum dos métodos acima funcionar, pode ser necessário entrar em contato com o Suporte da Apple ou levar seu iPhone a um centro de serviço autorizado. Eles podem ajudar a diagnosticar e resolver o problema com seu telefone.
Método 7. Contate o Suporte da Apple para Ajuda
Se nenhum dos métodos acima funcionar, sua melhor opção seria entrar em contato com o suporte da Apple para obter ajuda adicional em relação à tela amarela do iPhone 12. Eles poderão diagnosticar o problema e oferecer uma solução que funcione melhor para o seu iPhone.
Eles podem ajudar a solucionar o problema e fornecer conselhos adicionais. Isso pode ajudar a resolver quaisquer problemas relacionados ao software que possam estar causando o tom amarelado.
Método 8. Use a Ferramenta Profissional de Reparo do Sistema iOS UltFone
Se todos os métodos acima falharem em corrigir a tela amarela da morte do iPhone, você pode tentar usar o UltFone iOS System Repair para solucionar o problema.
UltFone iOS System Repair é uma ferramenta poderosa e eficiente de recuperação do sistema iOS que pode ajudar a corrigir qualquer problema no iOS, incluindo a tela amarela da morte do iPhone. Possui várias funcionalidades, como a capacidade de reparar o sistema operacional, corrigir vários erros e restaurar o dispositivo para as configurações originais de fábrica. Além disso, o UltFone iOS System Repair oferece uma maneira confiável e segura de corrigir qualquer problema no iOS sem correr o risco de perda de dados.
- Reparar o Sistema Operacional
- Corrigir Vários Erros
- Restaurar o Dispositivo para as Configurações Originais de Fábrica
- Forma Segura e Confiável de Corrigir Problemas no iOS
- Sem Risco de Perda de Dados
- Compatível com Todos os Dispositivos iOS
- Interface Fácil de Usar
-
Passo 1 Baixe e Inicie o UltFone iOS System Repair. Após baixar e iniciar este programa no seu PC/Mac, conecte seu iPhone/iPad/iPod touch ao computador. Clique em "Iniciar" para abrir o módulo de reparo do sistema iOS.

-
Passo 2 Para prosseguir, selecione "Reparo Padrão" na tela seguinte. Se o seu iPhone não for reconhecido, este programa instruirá você a colocá-lo manualmente no modo de recuperação ou no modo DFU para que seja detectado.

-
Passo 3 Selecione a opção "Baixar" antes de prosseguir com o reparo do sistema para adquirir automaticamente o pacote de firmware correspondente ao seu dispositivo. Se você baixou o firmware anteriormente, por favor, importe-o selecionando "importar firmware local".

-
Passo 4 Após baixar com sucesso o pacote de firmware, clique em "Iniciar Reparo Padrão" para resolver os problemas no iOS do seu smartphone. Quando a recuperação do sistema iOS estiver completa, seu dispositivo iOS reiniciará e tudo estará como esperado.

Palavras Finais
Neste artigo, abordamos as 8 maneiras mais úteis de corrigir a tela amarela do iPhone. Se nenhum dos métodos acima funcionar, você pode tentar usar UltFone iOS System Repair para solucionar o problema. É fácil de usar e pode identificar rapidamente e efetivamente a raiz do problema.
Esperamos que este artigo tenha sido útil e tenha proporcionado algumas informações sobre como corrigir a tela do iPhone amarelada.