Como Resolver 'iPhone está inativo conecte ao iTunes' após a atualização para o iOS 16
 Tadeu Micael
Tadeu Micael- Atualizado em 2024-02-02 iPhone
A Apple lançou recentemente o iOS 16, trazendo consigo uma variedade de novidades, como Animojis atualizados, melhorias no Siri, a adição do Measure e outras funcionalidades empolgantes. Apesar das melhorias, algumas questões persistem, incluindo um problema comum enfrentado por usuários de iPhone e iPad: a mensagem "iPhone está inativo" ou "iPad está inativo".
Desde o lançamento do iOS 16, a tela que exibe "iPhone está inativo" foi atualizada para "iPhone indisponível". Entretanto, não se preocupe, pois apresentaremos soluções práticas para lidar com essa situação.

Por que ocorre o erro "iPhone está inativo conecte ao iTunes" no iOS 16?
Esse problema ocorre como uma medida de segurança implementada no iOS 16 para proteger suas informações. Quando há várias tentativas consecutivas de desbloqueio com senha sem sucesso, o dispositivo é bloqueado temporariamente e fica inutilizável.
Se você se deparou com essa mensagem e está buscando uma solução, você está no lugar certo. Neste artigo, apresentaremos maneiras simples de resolver o problema do "iPhone inativo conecte ao iTunes". Siga as orientações abaixo para solucionar esse inconveniente.
Maneira 1: Como Resolver o Problema "iPhone Está inativo conecte ao iTunes" - Restauração pelo iTunes
Se você se deparou com a mensagem "iPhone está inativo conecte ao iTunes", uma maneira eficaz de resolver o problema é através da restauração pelo iTunes. No entanto, é importante observar que esse método requer que você tenha sincronizado seu iPhone com o iTunes anteriormente, e o processo deve ser realizado no mesmo computador utilizado para sincronização.
Certifique-se também de que a função "Buscar iPhone" esteja desativada no seu dispositivo antes de prosseguir.
- Passo 1: Conecte o seu iPhone ao computador utilizando um cabo USB e abra o iTunes.
- Passo 2: Selecione o seu iPhone na lista de dispositivos disponíveis no iTunes.
- Passo 3: Dentro do iTunes, clique em "Restaurar iPhone" e escolha o último backup realizado. Aguarde o processo ser concluído.
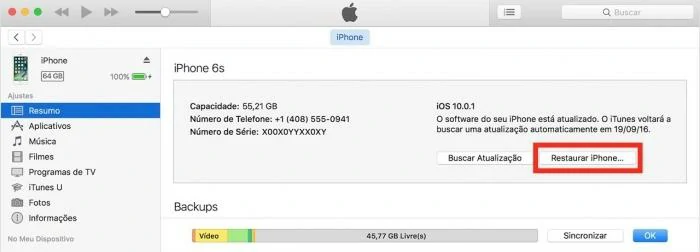
O iTunes é uma opção eficaz para restaurar um iPhone inativo, mas é crucial que o dispositivo tenha sido sincronizado anteriormente com o iTunes no computador. Se preferir, você pode prosseguir com a maneira 3 para explorar alternativas adicionais.
Maneira 2: Resolver iPhone inativo via iCloud
Caso tenha ativado a "Busca do iPhone" em seu dispositivo, uma alternativa eficaz para solucionar o problema de "iPhone está inativo" é realizar o apagamento do iPhone por meio do iCloud. Ao optar por "Apagar o iPhone" usando o iCloud, o procedimento será conduzido remotamente, resultando na restauração completa do seu iPhone.
Observação: Certifique-se de que a opção "Buscar iPhone" está ativada no seu dispositivo e tenha em mente suas credenciais da ID Apple para acessar o iCloud antes de prosseguir com este método.
Confira o guia para eliminar a mensagem "iPhone está inativo" por meio do iCloud:
- Passo 1. Acesse o site do iCloud.
- Passo 2. Faça o login inserindo os dados da sua conta ID Apple.
- Passo 3. Após entrar, clique em "Buscar iPhone". Se a conta iCloud estiver vinculada a vários dispositivos, todos os iPhones, iPads ou iPods associados serão exibidos.
- Passo 4. Selecione o iPhone inativo e clique em "Apagar iPhone".
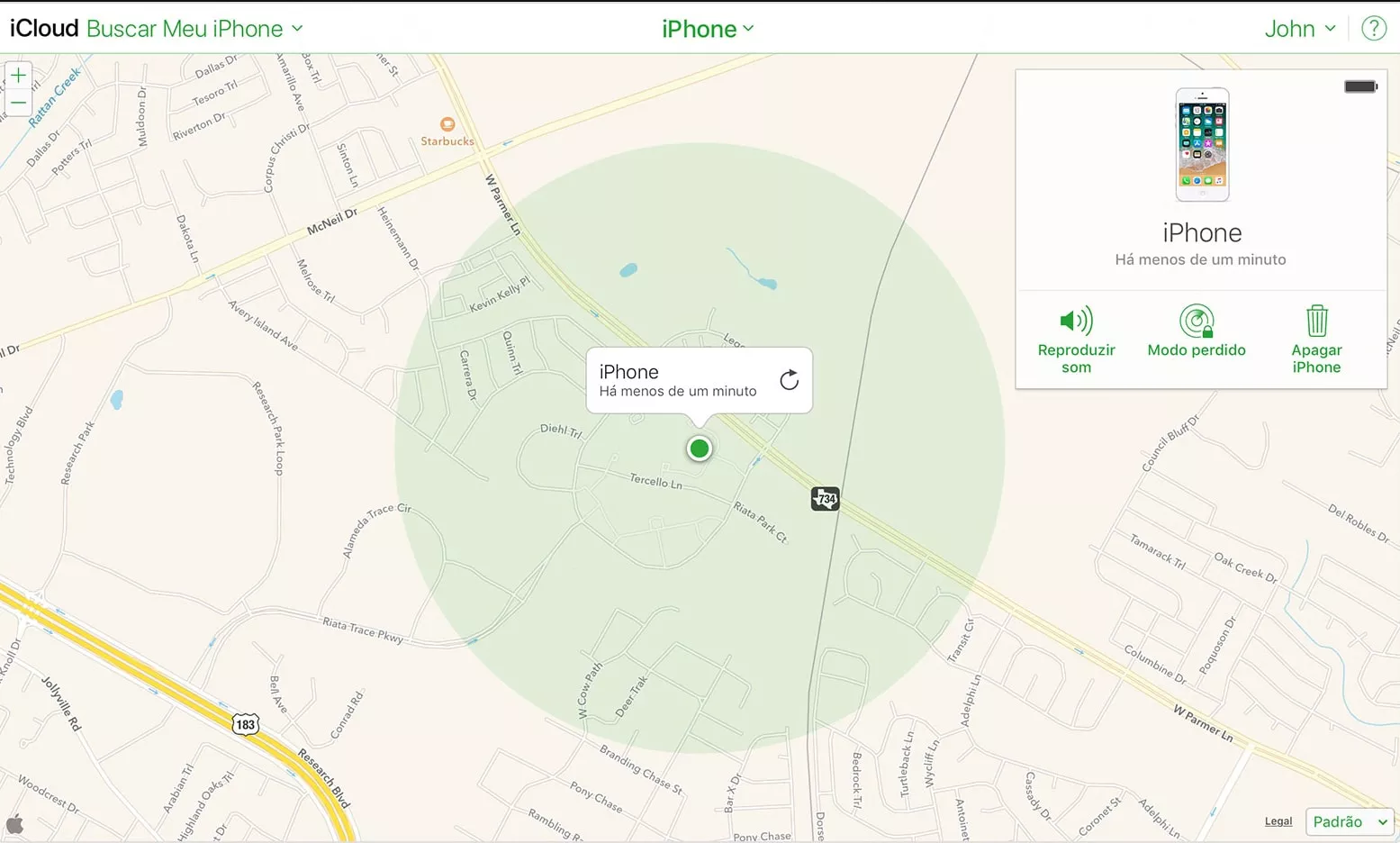
Todos os dados do seu iPhone, incluindo o código de acesso, serão apagados, deixando-o totalmente zerado. Lembre-se de que essa opção só é viável se a função "Buscar iPhone" estiver ativada e o dispositivo tiver uma conexão de internet estável. Caso contrário, você pode considerar a terceira abordagem mencionada abaixo.
Maneira 3: Ativar iPhone inativo conectar iTunes sem usar iTunes
Além das duas maneiras mencionadas anteriormente, uma terceira alternativa para resolver o problema do iPhone inativo e se livrar da mensagem "iPhone está inativo, conecte ao iTunes" é restaurar o iPhone com o UltFone iOS System Repair.
O UltFone iOS System Repair é uma opção ao iTunes e iCloud. Além disso, ele não apenas restaura o iPhone, mas também corrige quaisquer erros que possam surgir durante o processo de restauração do iPhone.
Como Ativar o iPhone sem iTunes usando o UltFone iOS System Repair:
Passo 1. Baixe e instale o UltFone iOS System Repair em seu computador (Disponível para Windows e Mac). Conecte o seu iPhone ao computador usando um cabo USB.
Passo 2. Agora clique em "Reparar o Sistema Operacional". Na tela que aparecer, selecione "Modo avançado", este modo apagará todos os arquivos e configurações.
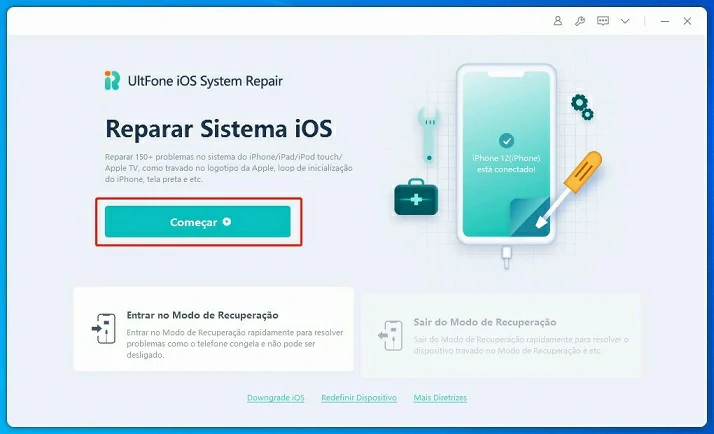
Passo 3. Em seguida, clique em "Iniciar Reparo" e depois em "Download" para permitir que o UltFone iOS System Repair faça o download do firmware mais recente do iOS 16.
Passo 4. Assim que o download do firmware for concluído com sucesso, clique em "Reparar Agora".

Ele iniciará o processo de reparo do seu iPhone, restaurando-o para as configurações de fábrica. Após o software indicar a conclusão do processo, desconecte seu iPhone e restaure um backup recente ou configure-o do zero.
Se, por algum motivo, você perdeu sua senha, ou alguém tentou inserir a senha do seu iPhone várias vezes, seu dispositivo será desativado e exibirá a mensagem "iPhone está inativo, conecte ao iTunes". Listamos aqui dicas excelentes que podem ser muito úteis para resolver esse problema de iPhone inativo, mostrando como solucioná-lo usando iTunes, iCloud e o UltFone iOS System Repair.
Aqui, preferimos e recomendamos o uso do UltFone iOS System Repair, uma escolha especialmente eficiente devido à sua interface amigável e capacidade de solucionar o problema de iPhone inativo com apenas alguns cliques. Além de restaurar o iPhone e resolver o problema específico de inatividade, o UltFone iOS System Repair oferece a vantagem adicional de corrigir mais de 50 erros comuns no iPhone, tornando-o uma solução abrangente para diversos problemas que possam surgir no dispositivo.
O que você pensou deste artigo? Conseguimos ajudar a resolver seu problema? Fique à vontade para compartilhar seus comentários e compartilhar com seus amigos!




