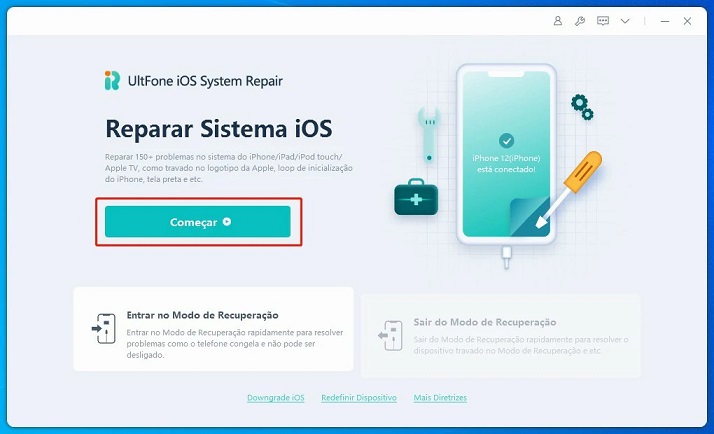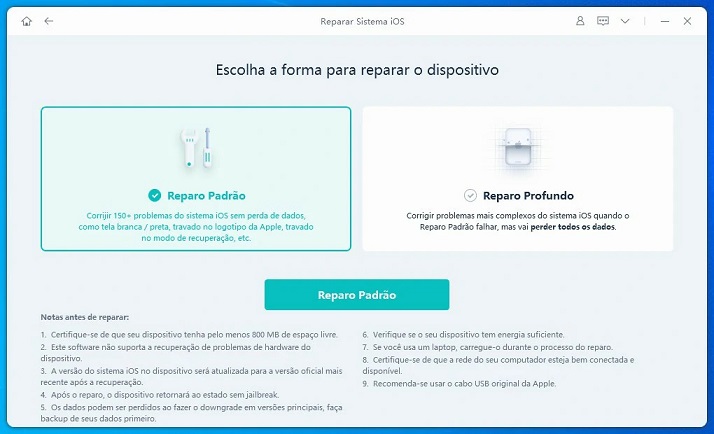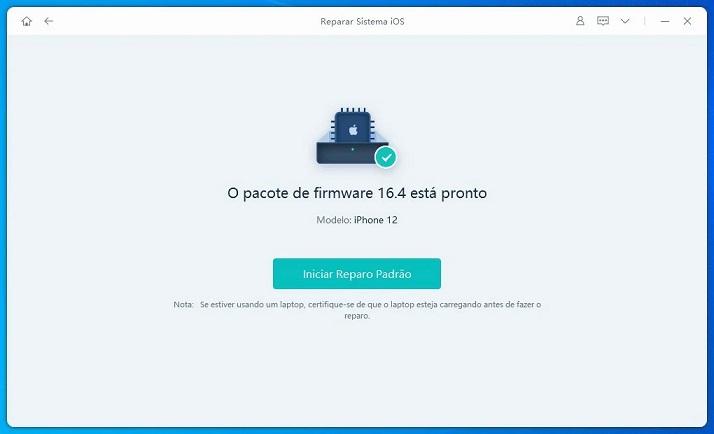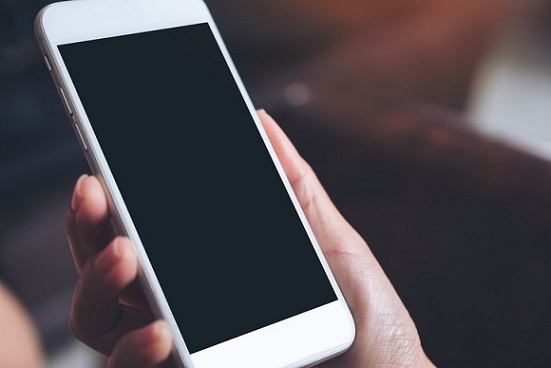[Soluções] Celular Conecta Wi-Fi Mas Não Acessa Internet, o que Devo Fazer?
 Tadeu Micael
Tadeu Micael- Atualizado em 2023-04-28 iPhone
Com tecnologia de ponta e ótima aparência, os telefones da Apple são extremamente populares e se tornaram uma das marcas de celulares mais conhecidas do mundo. No entanto, isso não significa que o iPhone esteja a salvo de diferentes erros. Recentemente, muitos usuários de iPhone entraram na Internet e reclamaram do problema de que o celular conecta Wi-Fi mas não acessa internet. Os usuários não conseguem conectar seus dispositivos a uma conexão Wi-Fi ou não conseguem fazer com que a Internet funcione mesmo quando o dispositivo está conectado ao Wi-Fi.
Se você estiver enfrentando uma situação semelhante, este guia o ajudará! No artigo de hoje, apresentaremos diferentes soluções que o ajudarão a solucionar o problema de que o celular com Wi-Fi conectado mas não acessa internet.
- Parte 1. Por que a Internet não está funcionando mesmo estando conectada ao Wi-Fi?
- Parte 2. 13 maneiras de consertar o iPhone conectado ao Wi-Fi, mas sem internet
- Parte 3. Solução completa para consertar o problema de celular conectado ao Wi-Fi mas sem Internet [sem perda de dados]
Parte 1. Por que a Internet não está funcionando mesmo estando conectada ao Wi-Fi?
Na maioria dos casos, o roteador Wi-Fi é a causa principal de o iPhone não obter conexão com a Internet, mesmo quando está conectado ao Wi-Fi. Ou o roteador sofreu algum dano físico ou há um problema com o próprio backend. Mas, em algumas situações, as configurações de rede do iPhone também podem provocar esse erro. Se você tiver manipulado as configurações de rede ou instalado um aplicativo aleatório de terceiros, é bem possível que não consiga se conectar ao Wi-Fi corretamente.
Em qualquer caso, no entanto, você pode implementar diferentes soluções para corrigir o problema do iPhone 13 que se conecta ao Wi-Fi, mas não à Internet, e se conectar à Internet instantaneamente.
Parte 2. 13 maneiras de consertar o iPhone conectado ao Wi-Fi, mas sem internet
Solução 1. Aproxime-se do roteador Wi-Fi
É importante observar que o Wi-Fi só funcionará em seu dispositivo se ele estiver dentro do alcance do roteador. Cada roteador tem um alcance diferente além do qual não transmite os sinais de rádio. Portanto, se você estiver muito longe do roteador, a primeira etapa seria se aproximar e tentar se conectar à Internet. Caso ainda não haja conexão com a Internet no iPhone, passe para a próxima solução.
Solução 2. Reinicie o iPhone e o roteador Wi-Fi
Agora, pode haver uma falha temporária no hardware do iPhone ou do roteador Wi-Fi. Nesse caso, tudo o que você precisa fazer é reiniciar os dois dispositivos. Isso restaurará a conectividade da rede e você poderá se conectar à Internet sem problemas.
Solução 3. Ativar/desativar o Wi-Fi no iPhone
Se o iPhone ainda não estiver se conectando à Internet mesmo quando houver uma conexão Wi-Fi disponível, você também pode tentar desativar o recurso Wi-Fi no próprio dispositivo. Você pode desativar o Wi-Fi na Central de controle ou usar o menu "Configurações" para fazer isso.
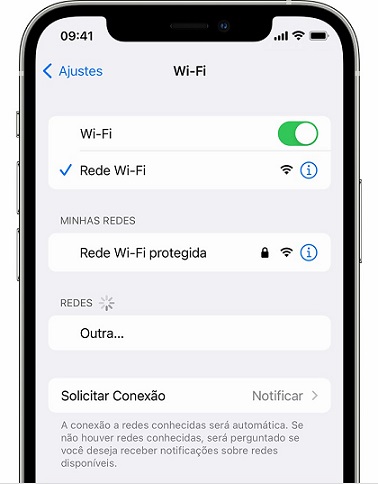
Basta acessar "Ajustes" no iPhone, clicar em "Wi-Fi" e, em seguida, alternar o botão ao lado de Wi-Fi para desativá-lo. Aguarde alguns minutos e, em seguida, conecte-se ao Wi-Fi novamente para ver se ele começa a funcionar ou não.
Solução 4. Desativar/ativar o Modo Avião
A ativação do modo Avião é outra maneira eficaz de solucionar problemas de conectividade Wi-Fi no iPhone. Ao ativar o modo Avião, o dispositivo se desconectará de todas as redes e redefinirá as configurações de rede. Portanto, se um erro relacionado à rede estiver causando o problema de Wi-Fi, você poderá restaurar facilmente a conectividade com a Internet no seu dispositivo.

Para ativar o Modo Avião no seu dispositivo, deslize para cima na tela inicial para abrir a Central de Controle. Em seguida, clique no ícone "Modo Avião" para ativar o recurso. Em seguida, aguarde um pouco e toque novamente no ícone para desativar o modo Avião e restaurar a conectividade Wi-Fi.
Solução 5. Esquecer e reconectar o Wi-Fi
A ativação do Modo Avião é outra maneira eficaz de solucionar problemas de conectividade Wi-Fi no iPhone. Ao ativar o Modo Avião, o dispositivo se desconectará de todas as redes e redefinirá as configurações de rede. Portanto, se um erro relacionado à rede estiver causando o problema de Wi-Fi, você poderá restaurar facilmente a conectividade com a Internet no seu dispositivo.

Você também pode esquecer o Wi-Fi em seu dispositivo para solucionar o erro. No entanto, antes de prosseguir com essa solução, certifique-se de que você se lembra da senha do Wi-Fi. Para esquecer uma rede Wi-Fi, abra o aplicativo "Configurações" e clique em "Wi-Fi". Em seguida, toque no ícone "i" ao lado do nome do Wi-Fi e clique em "Esquecer esta rede". Depois disso, toque no nome do Wi-Fi novamente e digite a senha para estabelecer uma conexão com o roteador.
Solução 6. Desativar/desabilitar serviços de localização
Em algumas situações (principalmente em alguns países), você só pode se conectar a uma conexão Wi-Fi se os serviços de localização estiverem ativados. Portanto, se você desativou os serviços de localização no iPhone, certifique-se de ativá-los e verifique se consegue se conectar ao Wi-Fi ou não.

Você pode ativar/desativar os serviços de localização acessando o menu "Configurações" e tocando em "Geral". Toque em "Serviços de localização" e ative o botão para ativar o recurso. Por outro lado, também é importante entender que talvez você não consiga se conectar ao Wi-Fi em algumas regiões se os serviços de localização estiverem ativados. Nessa situação, você terá que desativar o recurso para solucionar o erro.
Solução 7. Desativar a Assistência Wi-Fi
O Wi-Fi Assist é um recurso exclusivo do iOS que alterna automaticamente o dispositivo para a rede celular se o Wi-Fi não estiver funcionando corretamente. Embora seja um recurso bastante útil, ele também pode causar o erro "O iPhone não está se conectando à Internet". Portanto, é recomendável manter o "Assistência Wi-Fi" desativado se você não conseguir obter uma conexão com a Internet mesmo depois de se conectar ao Wi-Fi. Para fazer isso, vá para "Configurações" e clique em "Celular". Em seguida, toque na opção "Assistência Wi-Fi" para desativar o recurso.

Solução 8. Desativar a VPN
Outro motivo para a falta de conexão com a Internet no iPhone é a VPN. Se você costuma manter seu dispositivo conectado a uma ferramenta de VPN, ela pode ser a verdadeira culpada pelo erro de rede mencionado. Portanto, certifique-se de desativar a VPN em seu iPhone. Basta acessar o aplicativo "Configurações" e clicar em "Geral". Role a tela para baixo e toque na opção "VPN". Caso haja um serviço de VPN listado aqui, desative-o e tente se conectar ao Wi-Fi novamente.

Solução 9. Alterar o nome do Wi-Fi
Em muitas situações, o erro de Wi-Fi não está funcionando também pode ser acionado quando você usa um nome relativamente complicado para o Wi-Fi. Em geral, quando há muitos caracteres irreconhecíveis no nome do Wi-Fi, o dispositivo pode não conseguir se conectar a ele corretamente. Portanto, vá em frente e renomeie o Wi-Fi usando um único nome.
Solução 10. Verificar configurações de data e hora
Por mais surpreendente que possa parecer, a data e a hora incorretas também podem impedir que você se conecte a uma rede Wi-Fi. Em geral, o iPhone é configurado para definir automaticamente a data e a hora com base na localização atual do usuário. Entretanto, se você tiver alterado essas configurações para manual, a data e a hora poderão estar imprecisas. Nessa situação, você terá que alterar manualmente a data e a hora ou reconfigurar o dispositivo para defini-las automaticamente.
Veja como você pode colocar o iPhone 13 e o iPhone 13 Pro (Max) no modo de recuperação.
- Passo 1: Abra a janela "Configurações" e clique em "Geral".
Passo 2: Clique em “Data & Hora” e ative a opção "Automaticamente" alternando a chave.

Agora, reinicie o dispositivo e tente se conectar ao Wi-Fi novamente.
Solução 11. Redefinir configurações de rede
A redefinição das configurações de rede também é uma ótima maneira de solucionar o problema do erro do Wi-Fi que não está funcionando no iPhone. Basta seguir as etapas mencionadas abaixo para redefinir as configurações de rede em seu dispositivo.
- Passo 1: Abra o aplicativo "Configurações" e clique em "Geral".
- Passo 2: Em seguida, toque em "Redefinir" e clique em "Redefinir Ajustes de Rede".
Passo 3: Na janela pop-up solicitada, clique novamente na opção "Redefinir Ajustes de Rede". Talvez seja necessário digitar a senha da tela para concluir o processo.

Agora, deixe o dispositivo reiniciar normalmente e você poderá se conectar ao Wi-Fi sem encontrar nenhum erro.
Solução 12. Atualizar o software do iPhone
Agora, se quiser evitar esses erros inesperados, é importante instalar a versão mais recente do iOS em seu dispositivo. Mesmo que tenha comprado o iPhone de versão mais recente, não deixe de atualizá-lo com frequência para poder acessar todos os recursos do iOS sem problemas.

Para atualizar seu iPhone 13, clique em "Configurações" e toque em "Geral". Em seguida, clique em "Atualização de software" e deixe seu dispositivo procurar automaticamente as atualizações mais recentes do iOS. Caso haja alguma atualização de software pendente, seu dispositivo fará o download e a instalação automaticamente.
Solução 13. Redefinir o iPhone para as configurações de fábrica [perda de dados]
Finalmente, se nenhuma das soluções mencionadas acima funcionar, vá em frente e redefina o iPhone 13 para as configurações padrão de fábrica. Entretanto, você só deve prosseguir com esse método se não tiver nenhum arquivo importante no dispositivo. Por quê? Porque a redefinição do dispositivo para as configurações de fábrica apagará tudo do dispositivo e você não poderá recuperá-lo de forma alguma.
Siga as etapas para redefinir o iPhone para as configurações padrão de fábrica.
- Passo 1: Novamente, abra a janela "Configurações" e clique em "Geral".
Passo 2: Clique na guia "Redefinir" e toque em "Apagar Conteúdo e Ajustes". Siga as instruções na tela para concluir o processo.

Agora, deixe o dispositivo reiniciar normalmente e você poderá se conectar ao Wi-Fi sem encontrar nenhum erro.
Parte 3. Solução completa para consertar o problema de celular conectado ao Wi-Fi mas sem Internet [sem perda de dados]
Agora, se o problema do iPhone conectado ao Wi-Fi, mas sem internet, ainda persistir e você também não quiser lidar com a perda de dados, recomendamos usar o UltFone iOS System Repair. É uma ferramenta profissional de recuperação do sistema iOS projetada para solucionar mais de 150 erros de sistema em qualquer iDevice. Não importa se o seu iPhone está travado na tela preta ou não consegue passar do logotipo da Apple durante a inicialização, o UltFone iOS System Repair resolverá o problema e o ajudará a recuperar o acesso ao dispositivo imediatamente.
Você também pode usar a ferramenta para solucionar diferentes erros relacionados à rede, como o não funcionamento do Wi-Fi. O principal recurso do UltFone iOS System Repair é que ele não causa nenhuma perda de dados. Você poderá reparar o Wi-Fi que não responde sem perder um único arquivo do seu dispositivo.
Alguns dos recursos adicionais do UltFone iOS System Repair incluem:
- 1-Clique para entrar ou sair do modo de recuperação em seu iPhone.
- Solucione mais de 150 erros de sistema em seu iPhone/iPad usando uma única solução.
- Redefina seu iPhone ou iPad sem senha.
- Compatível com todos os modelos de iPhone e versões do iOS.
Aqui está o processo passo a passo detalhado para corrigir o erro de Wi-Fi que não está funcionando no iPhone usando esta assistência na recuperação do sistema iOS de UltFone:
-
Passo 1 Baixe e instale o UltFone iOS System Repair em seu computador. Em seguida, inicie o software e clique no botão "Começar".

-
Passo 2 Agora, conecte o iPhone ao computador e clique em "Reparo padrão" para continuar.

-
Passo 3 Na tela seguinte, escolha uma pasta de destino e clique no botão "Download" para fazer o download do pacote de firmware apropriado para o seu dispositivo.

-
Passo 4 Depois que o pacote for baixado com êxito, clique no botão "Iniciar Reparo Padrão" para iniciar o processo de reparo.

É isso aí. Depois que a ferramenta tiver reparado seu dispositivo, você verá uma mensagem de confirmação na tela e poderá se conectar ao Wi-Fi instantaneamente.
Conclusão
O iPhone da Apple é uma peça notável de hardware que vem com uma infinidade de recursos interessantes. No entanto, erros como o celular conectado ao Wi-Fi mas sem internet podem facilmente arruinar a experiência geral do usuário para o cliente. Se estiver enfrentando a mesma situação com o iPhone, tente as soluções mencionadas acima para solucionar o problema do Wi-Fi que não funciona. E, caso nada funcione, vá em frente e instale UltFone iOS System Repair para que o problema seja resolvido rapidamente sem perda de dados.