Como consertar os AirPods que não funcionam após a atualização do iOS 17
 Tadeu Micael
Tadeu Micael- Atualizado em 2023-08-31 ios15
Para as pessoas que não sabem disso, os novos AirPods da Apple possuem vários recursos exclusivos. Esses fones de ouvido sem fio têm uma interação fantástica com o usuário. Por exemplo, os AirPods podem sentir quando você os coloca nos ouvidos e a reprodução é interrompida quando você os tira. O toque nos AirPods também é um dos recursos que retoma e pausa a reprodução. Portanto, quando os usuários relatam que "apenas um dos AirPods está funcionando", torna-se uma verdadeira dor.
Geralmente, os AirPods não têm muitos problemas para se conectar. Mas após a atualização do iOS 17, os dispositivos da Apple estão tendo vários problemas. Às vezes, você vê que os AirPods não estão conectando no iOS 17, conectam, mas sem som, e alguns outros problemas. Portanto, neste guia, tentaremos as várias correções que podem ser usadas para resolver o problema.
Parte 1. Dicas para corrigir os problemas dos AirPods iOS 17 que não funcionam
Aqui estão algumas dicas comuns quando você está enfrentando problemas com os AirPods sem som ou com problemas de conexão. Experimente uma por uma e veja qual pode resolver o problema.
- Dica 1. Desligue o Wi-Fi e ligue-o novamente
- Dica 2. Desligue o Bluetooth e ligue-o novamente
- Dica 3. Use um AirPod em vez de ambos
- Dica 4. Ligue / desligue a detecção automática de ouvido
- Dica 5. Desative os AirPods e emparelhe novamente
- Dica 6. Reinicialize os AirPods
Dica 1. Desligue o Wi-Fi e ligue-o novamente
O primeiro recurso para corrigir o problema de não conexão dos Apple AirPods é desligar o Wi-Fi e ligá-lo novamente. Para fazer isso, siga as etapas abaixo:
Abra o aplicativo Ajustes e selecione a opção Wi-Fi. Alterne o seletor para desligar o Wi-Fi e aguarde algum tempo. Em seguida, alterne o seletor novamente para ligar o Wi-Fi e tente reconectar aos AirPods.
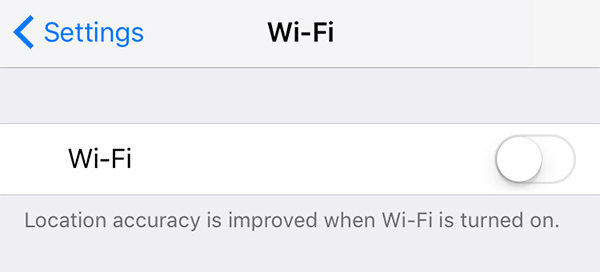
Dica 2. Desligue o Bluetooth e ligue-o novamente
Se os AirPods estiverem conectados, mas nenhum som estiver saindo deles, você também precisará verificar a conexão Bluetooth. Como os AirPods podem ser conectados via Bluetooth e Wi-Fi, é vital que você verifique as duas conexões.
Abra o Ajustes e selecione a opção Bluetooth. Alterne o seletor para desligar o Bluetooth. Espere um pouco e ligue-o novamente.

Você também pode fazer isso diretamente da Central de controle, se desejar.
Dica 3. Use um AirPod em vez de ambos
Para as pessoas que relatam que "um dos AirPods parou de funcionar", temos uma solução temporária. Em vez de usar os dois AirPods, tente usar um deles. Todos nós podemos concordar que às vezes os AirPods escorregam do ouvido acidentalmente. Isso leva a um problema de desconexão de chamada e outros problemas de som. Portanto, a menos que você esteja enfrentando problemas graves, tente usar um AirPod ao invés de ambos.
Dica 4. Ligue / desligue a detecção automática de ouvido
Nos AirPods mais recentes, há um recurso que pode detectar se o AirPod está no seu ouvido e o momento em que você o tira também. Portanto, se você acha que os Apple AirPods não estão funcionando, tente desabilitar o recurso Detecção Automática de Ouvido e habilitá-lo depois de um tempo.
Etapa 1: Abra as configurações do Bluetooth e selecione os AirPods. Você verá o recurso de detecção automática de ouvido na tela. Alterne o seletor para desligá-lo e aguarde alguns segundos.

Você pode ativar o recurso se quiser continuar a usá-lo.
Dica 5. desative os AirPods e emparelhe novamente
Se também estiver tendo problemas com o microfone do AirPods, você precisa desabilitar os AirPods e repará-los. É um dos melhores métodos de solução de problemas para corrigir o problema de conexão e som.
Etapa 1: pegue seu iPhone e abra as configurações do Bluetooth. Toque no ícone Mais informações "i" ao lado do nome dos AirPods.
Etapa 2: Clique em "Esquecer Dispositivo" e confirme a ação. Em seguida, coloque os dois AirPods no estojo de carregamento e feche a tampa. Aguarde pelo menos 30 segundos e abra a caixa.

Etapa 3: Agora, pressione o botão de configuração e segure-o por alguns segundos. Você verá uma luz branca piscando. Coloque os AirPods próximos ao seu dispositivo e deixe-o se reconectar ao seu iPhone. Siga as etapas na tela do dispositivo e teste os dois AirPods.
Além disso, verifique o microfone e o alto-falante em cada AirPod e comece a usá-los como antes.
Dica 6. Reinicialize os AirPods
Quando o microfone dos AirPods não estiver funcionando ou houver qualquer outro problema, você pode tentar reiniciá-los imediatamente. Para redefini-los, siga as etapas como:
Etapa 1: primeiro, desemparelhe os AirPods e coloque-os de volta no estojo de carregamento, mas mantenha a tampa aberta.
Etapa 2: segure o botão de reinicialização localizado na parte traseira do estojo por pelo menos 15 segundos. Mantenha-o pressionado até ver a tampa piscando uma luz âmbar, marcando que os AirPods foram reiniciados.
Reinicie seu iPhone e agora emparelhe os AirPods com ele.

Parte 2: se apenas um AirPod funciona
Etapa 1: Abra o aplicativo Configurações e vá para as Configurações Gerais. Role para baixo no menu e localize a opção Redefinir.
Etapa 2: Selecione a opção Redefinir todas as configurações e confirme a ação inserindo a senha do dispositivo.

Aguarde enquanto as configurações do seu dispositivo são restauradas e não se preocupe, seus dados estarão seguros. Assim que o dispositivo for reiniciado, esperamos que o problema seja corrigido.
Conclusão
Neste guia, ajudamos as pessoas que estavam com os "AirPods conectados, mas não há som" para a solução do problema. Ainda assim, recomendamos que os usuários usem a ferramenta UltFone iOS System Repair. O software é capaz de corrigir todos os tipos de problemas em dispositivos iOS. Portanto, se você atualizou recentemente seu iPhone para iOS 17/16 e os problemas de software começaram a aparecer, peça ajuda ao iOS System Repair. O iOS System Repair é a solução definitiva, então, ao invés de passar por todo esse trabalho, considere usá-la imediatamente.


