Se você deseja fazer backup do WhatsApp no computador por segurança, aqui está o lugar certo. UltFone para WhatsApp Transfer oferece soluções de backup e restauração de WhatsApp mais flexíveis do que o método oficial. Vamos ver como fazer backup e restaurar o WhatsApp no Android e iPhone, bem como fazer backup e restaurar outros aplicativos sociais (Viber/WeChat/LINE/Kik) no iPhone.
Vamos começar baixando UltFone para WhatsApp no Windows e Mac. Vale ressaltar que atualmente apenas a versão Mac oferece soluções de backup e restauração do WhatsApp. A versão do Windows oferece suporte para transferir WhatsApp entre iPhone e Android.
Parte 1: Um clique para fazer backup do WhatsApp no iPhone
Esta ferramenta de backup e restauração do WhatsApp permite que você faça backup do bate-papo do WhatsApp, mensagens, etc. do iPhone para o computador com um clique. Atualmente, esse recurso está disponível apenas no Mac.
Etapa 1: Baixe e instale o Transferência de WhatsApp UltFone no Mac e conecte seu dispositivo iOS ao computador via cabo USB. Clique no ícone WhatsApp na interface principal.

Etapa 2: Clique em Backup na barra de ferramentas lateral e selecione o dispositivo na lista suspensa para confirmar de qual dispositivo deseja fazer o backup do WhatsApp. Clique em Fazer backup agora para iniciar o backup do WhatsApp para o computador.

Etapa 3: Ao fazer backup dos dados do WhatsApp, não desconecte o dispositivo para evitar a perda de dados. O tempo de backup depende do tamanho do arquivo de backup. Quanto maior o arquivo, mais tempo leva.

Etapa 4: Os arquivos de backup do WhatsApp foram salvos e salvos no computador com sucesso.

Parte 2: Um clique para restaurar o backup do WhatsApp para o iPhone
UltFone para Transferência do WhatsApp permite restaurar o backup do WhatsApp para o novo iPhone. Siga as etapas abaixo para saber como restaurar o backup do WhatsApp para o iPhone.
Etapa 1: inicie este software de restauração do WhatsApp no computador e selecione o ícone do WhatsApp na interface principal.

Etapa 2: Na barra de ferramentas à esquerda, clique na seção "Visualizar e Restaurar" e você verá todos os arquivos de backup dos quais fez backup anteriormente usando este programa. Selecione o arquivo de backup que deseja restaurar e clique no botão Restaurar para iOS.

Etapa 3. Depois de escolher o arquivo de backup, selecione o dispositivo na lista e clique no botão Restaurar agora para continuar.

1. Se você ativou "Procurar iPhone", é necessário desligá-lo.

2.Para restaurar o WhatsApp de volta para o novo telefone, os dados antigos do WhatsApp no seu iPhone serão substituídos. Se você tem certeza de que deseja continuar, selecione Sim.

3. Certifique-se de estar conectado ao WhatsApp no seu iPhone.

Etapa 4: o programa começará a restaurar as mensagens do WhatsApp para o iPhone. Não desconecte seu dispositivo durante o processo. O tempo de restauração depende do tamanho do arquivo de backup! Não desconecte o dispositivo para evitar perda de dados.

Etapa 5: depois de um tempo, as mensagens do WhatsApp foram restauradas para o iPhone com sucesso. Você pode visualizá-los em seu iPhone agora.

Parte 3. Como fazer backup do WhatsApp no Android
Existe uma maneira de fazer backup de mensagens do WhatsApp do iPhone para o computador? Sim existe. As vantagens de fazer backup do WhatsApp no computador incluem manter vários arquivos de backup no computador e restaurar a partir do arquivo de backup específico, caso você tenha perdido mensagens do WhatsApp devido a uma atualização.
Este tutorial irá instruí-lo sobre como fazer backup do WhatsApp no Android para o computador usando o Transferência de WhatsApp UltFone. Este recurso está disponível apenas na versão Mac.
Etapa 1. Baixe e inicie esta ferramenta de backup WhatsApp no Mac e conecte seu dispositivo Android ao computador via cabo USB. Na interface principal, selecione o ícone WhatsApp.

Etapa 2. Selecione Backup na barra lateral e, em seguida, escolha seu dispositivo Android na lista suspensa.

Etapa 3. Antes de fazer o backup, recomendamos que você crie um novo backup usando o método oficial. Você pode apenas seguir as instruções na tela. Depois disso, clique em Continuar para prosseguir.

Etapa 4. Na próxima tela, este programa começará a obter os dados do WhatsApp do dispositivo de origem. Aguarde até que o progresso seja concluído.

Etapa 5. Na próxima etapa, você será solicitado a verificar a conta de backup do WhatsApp. Digite o código do país e o número de telefone corretos para receber o código de verificação.

Dica: Uma janela pop-up solicita a verificação do código e número do país. Clique em ‘Continuar’.

Etapa 6. Digite o código de verificação que você recebeu na linha em branco. Toque no botão Verificar para iniciar a verificação.

Etapa 7. Após a verificação, o programa iniciará automaticamente para gerar um backup para restauração.

Etapa 8. Agora, o backup do WhatsApp n Android foi feito com sucesso no computador.

Parte 4: Como restaurar o backup do WhatsApp para o Android
Além disso, você pode alterar seu iPhone para Android para uma nova experiência. Portanto, você precisa restaurar o backup do WhatsApp do iPhone para o Android. Agora, siga estas etapas para restaurar o backup do WhatsApp do iPhone para o Android.
Etapa 1: Em primeiro lugar, conecte seu dispositivo ao computador com um cabo e selecione o ícone WhatsApp na interface principal. O software detectará automaticamente os backups disponíveis do WhatsApp que você criou e salvou no computador. Toque em "Restaurar para Android" para prosseguir.

Etapa 2: Selecione o dispositivo Android na lista suspensa e clique em Restaurar agora.

Notas:
- Para restaurar o WhatsApp de volta para o novo telefone, os dados do WhatsApp no seu dispositivo Android serão substituídos. Se você tem certeza que deseja continuar, selecione o botão CContinue.

Etapa 3: Este programa começará a restaurar o backup do WhatsApp selecionado para o Android.

Etapa 4: Agora, espere pacientemente e suas mensagens do WhatsApp foram restauradas para o telefone Android com sucesso.

Parte 5: Como fazer backup e restaurar aplicativos sociais no iPhone
- Como fazer backup de dados LINE no iPhone
- Como restaurar dados de LINE para iPhone
- Como fazer backup do Kik no iPhone
- Como restaurar dados do Kik para o iPhone
- Como fazer backup de dados do Viber no iPhone
- Como restaurar dados do Viber para o iPhone
- Como fazer backup de dados do WeChat no iPhone
- Como restaurar dados do WeChat para o iPhone
Como fazer backup de dados LINE no iPhone
Este tutorial irá guiá-lo como usar o UltFone para Transferência do WhatsApp para fazer backup de dados LINE para o computador. Vamos ver como funciona.
Etapa 1. Inicie o Transferência do WhatsApp e conecte seu dispositivo iOS ao computador. Na interface principal, selecione o ícone do aplicativo LINE. Na tela a seguir, selecione seu dispositivo iOS na lista suspensa.

Etapa 2. Em seguida, este programa iniciará o backup do LINE para o computador. Este processo levará alguns minutos dependendo do tamanho da LINHA.

Etapa 3. Agora, o backup dos seus dados LINE no iPhone foi feito com sucesso. Você pode clicar em Restaurar para backup para visualizar a lista de backup ou restaurar a partir do backup.

Como restaurar dados de LINE para iPhone
Este tutorial irá guiá-lo como usar o UltFone para Transferência do WhatsApp para restaurar o backup de LINE para um novo iPhone. Vamos ver como funciona.
Etapa 1. Inicie o Transferência do WhatsApp e conecte seu dispositivo iOS ao computador. Na interface principal, selecione o ícone do aplicativo LINE. Na tela seguinte, escolha "Exibir e Restaurar" na seção da barra lateral e selecione "Restaurar para iOS". Depois disso, selecione o dispositivo iOS que deseja restaurar os dados de LINE e clique no botão Restaurar agora.

Notas:
-
Todos os seus dados LINE atuais no iPhone de destino serão substituídos. No entanto, você pode fazer backup de LINE antes de restaurar.

-
Você tem que entrar no LINE no iPhone de destino antes de restaurar, ou então, os dados restaurados ficarão invisíveis.

Etapa 2. Em seguida, este programa começará a restaurar o LINE para o iPhone. Este processo levará alguns minutos dependendo do tamanho da LINE, por favor, não desconecte seu dispositivo.

Etapa 3. Depois que LINE for restaurado para o iPhone, seu dispositivo será reiniciado. Após a restauração, você pode verificar seus dados LINE no dispositivo.

Como fazer backup do Kik no iPhone
Este tutorial irá guiá-lo como usar o UltFone para transferência do WhatsApp para fazer backup dos dados do Kik para o computador. Vamos ver como funciona.
Etapa 1. Inicie o Transferência do WhatsApp e conecte seu dispositivo iOS ao computador. Na interface principal, selecione o ícone do aplicativo Kik. Na tela a seguir, selecione seu dispositivo iOS na lista suspensa.

Etapa 2. Em seguida, este programa iniciará o backup do Kik para o computador. Este processo levará alguns minutos dependendo do tamanho dos dados Kik.

Etapa 3. Agora, o backup dos seus dados Kik no iPhone foi feito com sucesso. Você pode clicar em Restaurar para backup para visualizar a lista de backup ou restaurar a partir do backup.

Como restaurar dados do Kik para o iPhone
Este tutorial irá guiá-lo como usar o UltFone para Transferência do WhatsApp para restaurar o backup do Kik para um novo iPhone. Vamos ver como funciona.
Etapa 1. Inicie o Transferência do WhatsApp e conecte seu dispositivo iOS ao computador. Na interface principal, selecione o ícone do aplicativo Kik. Na tela seguinte, escolha "Exibir e Restaurar" na seção da barra lateral, escolha um arquivo de backup Kik da lista e selecione "Restaurar para iOS".

Etapa 2. Selecione o dispositivo iOS na lista suspensa e clique no botão Restaurar agora para continuar.

Notas:
-
Todos os seus dados Kik atuais no iPhone de destino serão substituídos. No entanto, você pode fazer backup do Kik antes de restaurar.

-
Você tem que entrar no Kik no iPhone de destino antes de restaurar, ou então, os dados restaurados ficarão invisíveis.

Etapa 2. Em seguida, este programa começará a restaurar o Kik para o iPhone. Este processo levará alguns minutos dependendo do tamanho do Kik, por favor, não desconecte seu dispositivo.

Etapa 3. Depois que o Kik for restaurado para o iPhone, seu dispositivo será reiniciado. Após a restauração, você pode verificar seus dados Kik no dispositivo.

Como fazer backup de dados do Viber no iPhone
Etapa 1. Na interface principal, selecione o ícone do Viber e selecione a seção "Backup" na coluna esquerda. Conecte seu dispositivo ao computador via cabo USB e clique no botão Fazer Backup Agora.

Etapa 2. O UltFone para Transferência do WhatsApp começará a fazer o backup dos dados do Viber no seu dispositivo. O processo pode demorar um pouco, aguarde pacientemente.

Etapa 3. Agora, o backup de dados do Viber está concluído.

Como restaurar dados do Viber para o iPhone
Este tutorial irá guiá-lo como usar o UltFone para Transferência do WhatsApp para restaurar o backup do Viber para um novo iPhone. Vamos ver como funciona.
Etapa 1. Inicie o Transferência do WhatsApp e conecte seu iPhone ao computador. Na interface principal, selecione o ícone do aplicativo Viber. Na tela seguinte, escolha "Visualizar e Restaurar" na seção da barra lateral, escolha um arquivo de backup Viber da lista e selecione "Restaurar para iOS".
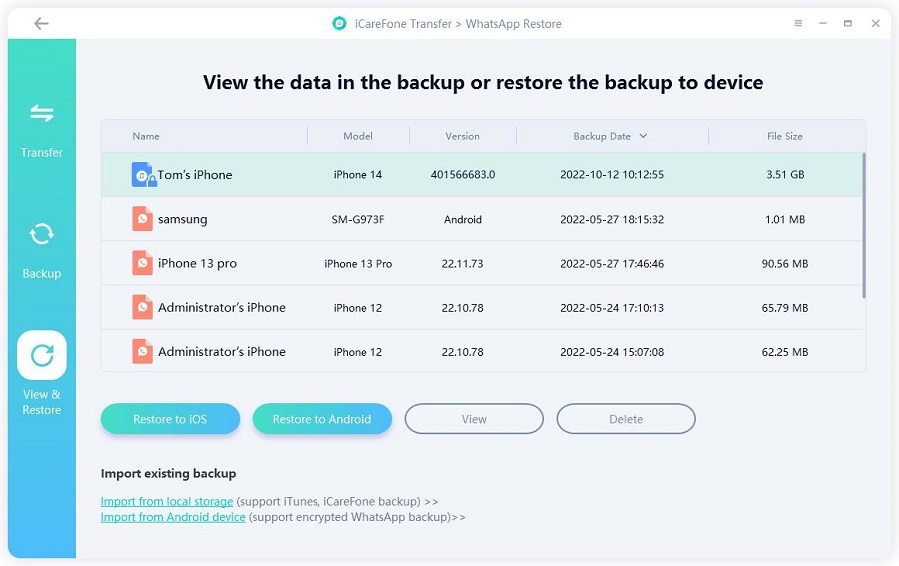
Etapa 2. Selecione o dispositivo iOS na lista suspensa e clique no botão Restaurar agora para continuar.

Notas:
- Todos os seus dados atuais do Viber no iPhone de destino serão sobrescritos. No entanto, você pode fazer backup do Viber antes de restaurar.
- Você deve fazer login no Viber no iPhone de destino antes de restaurar, ou então, os dados restaurados ficarão invisíveis.
Etapa 3. Em seguida, este programa começará a restaurar o Viber para o iPhone. Este processo levará alguns minutos dependendo do tamanho do Viber, por favor, não desconecte seu dispositivo.

Etapa 4. Depois que os dados do Viber forem restaurados para o iPhone, seu dispositivo será reiniciado.

Como fazer backup de dados do WeChat no iPhone
Etapa 1. Na interface principal, selecione o ícone WeChat e selecione a seção "Backup" na coluna esquerda. Conecte seu dispositivo ao computador via cabo USB e clique no botão Fazer Backup Agora.

Etapa 2. O UltFone para transferência do WhatsApp começará a fazer backup dos dados do WeChat em seu dispositivo. O processo pode demorar um pouco, aguarde pacientemente.

Etapa 3. Agora, o backup dos dados do WeChat foi feito com sucesso no seu computador.

Como restaurar dados do WeChat para o iPhone
Este tutorial irá guiá-lo como usar o UltFone para Transferência do WhatsApp para restaurar o backup do WeChat para o iPhone. Vamos ver como funciona.
Etapa 1. Inicie o Transferência do WhatsApp e conecte seu iPhone ao computador. Na interface principal, selecione o ícone do aplicativo WeChat. Na tela seguinte, escolha "Visualizar e Restaurar" na seção da barra lateral, escolha um arquivo de backup WeChat da lista e selecione "Restaurar para iOS".
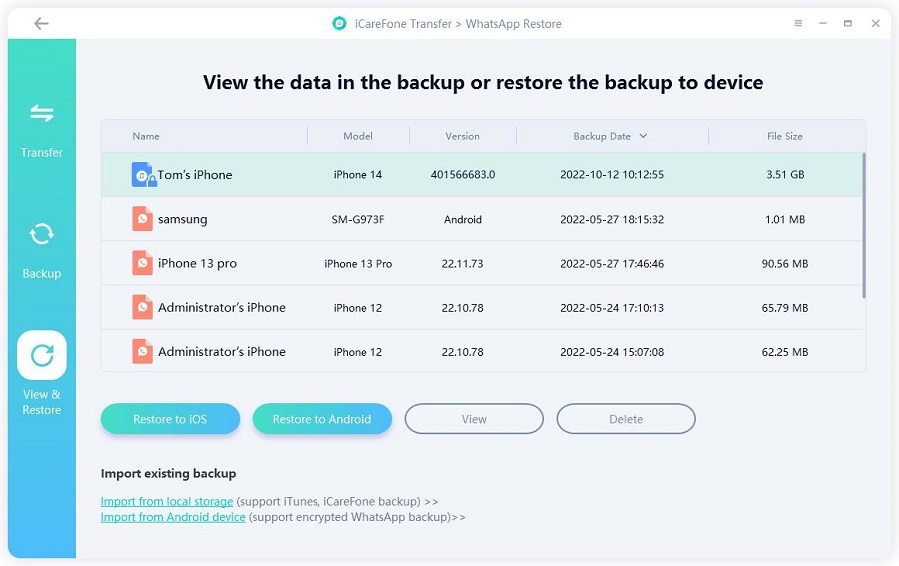
Etapa 2. Selecione o dispositivo iOS na lista suspensa e clique no botão Restaurar agora para continuar.

Etapa 3. Em seguida, este programa começará a restaurar o backup do WeChat para o iPhone. Este processo levará alguns minutos dependendo do tamanho do WeChat, por favor, não desconecte seu dispositivo.

Etapa 4. Depois que os dados do WeChat forem restaurados para o iPhone, seu dispositivo será reiniciado.

Part 6: How to View WhatsApp Backup?
When you complete the backup process, you may wonder how to view your backup. The UltFone WhatsApp Transfer not only allows you to backup or restore WhatsApp & WhatsApp Business data on iOS and Android, but also allows you to view your WhatsApp backup. Now, let’s move on to the following steps to view your WhatsApp backup.
[Note] Currently UltFone WhatsApp Transfer only supports to view WhatsApp backup on iPhone.
Step 1. After you backup and save WhatsApp successfully on the computer, click on the “View Backup” button.

Step 2. Now, you can see your WhatsApp backup information on the screen, choose which one you want to see, and then select “View” and it may cost some loading time.

Step 3. All files on the targeted WhatsApp backup file are displayed by categories. You can click on the left sidebar to choose a file type for preview.

For example, if you want to view the document files on your WhatsApp backup file, just click on the document icon (the 2nd one) on the left sidebar. After that, all document files within will be listed.

Also, if you want to view your photos in the WhatsApp backup file, then go to click on the photos icon (the 3rd one) on the left sidebar. And now you can view your photos in WhatsApp backup file.

Similarly, if you’d like to view your videos in the WhatsApp backup, simply click on the video icon (the 5th one) on the left sidebar. Then all videos in WhatsApp backup file will show up.

Now, you know how to view your backup.
Step 4. After previewing your WhatsApp backup file, you can choose to export it. First, choose which file you want to export, then click on “Export to computer”, “Restore to iOS” or “Restore to Android” as you need. For example, if you’d like to restore the WhatsApp backup file on your PC, click on “Export to computer”. After the pop-up window appears, select the location you want to store, tap on “OK”.

Step 5. Now, the information of “Export Completed!” will show up, then tap on “OK”, and you have already stored the selected files on the WhatsApp backup file to PC.

